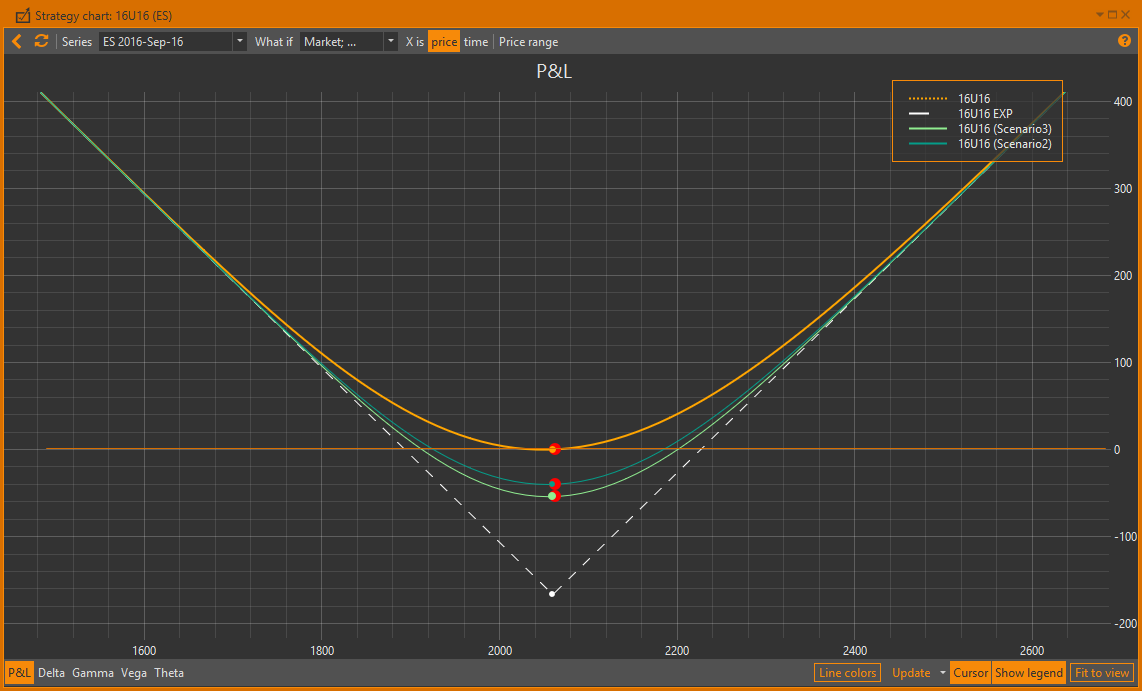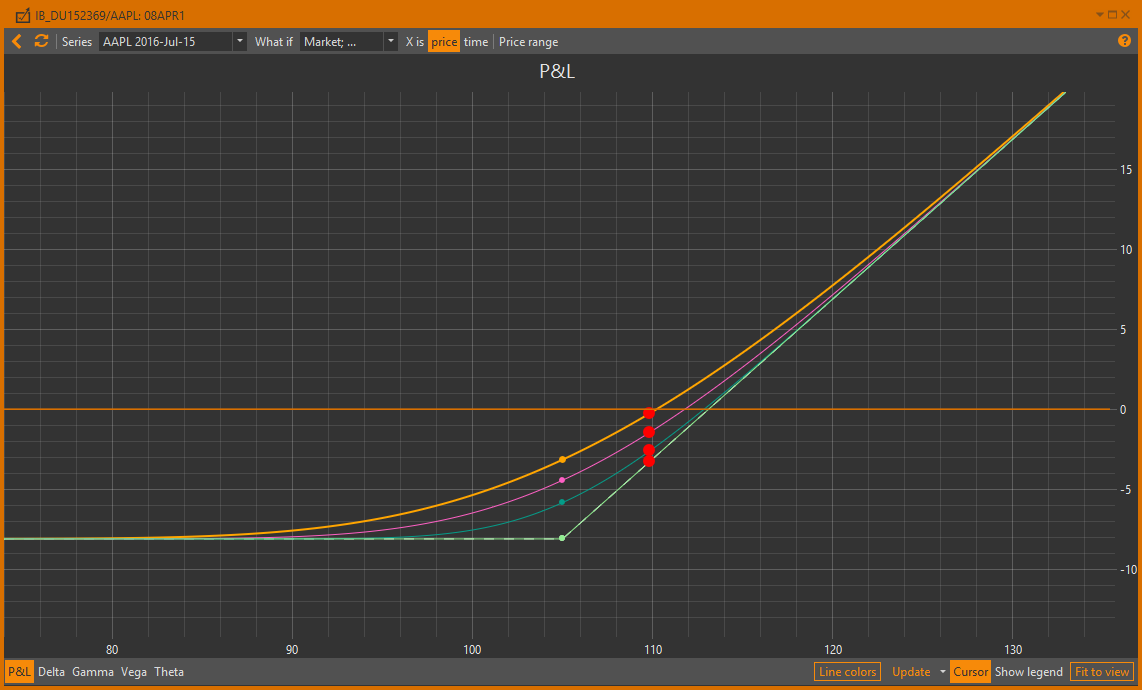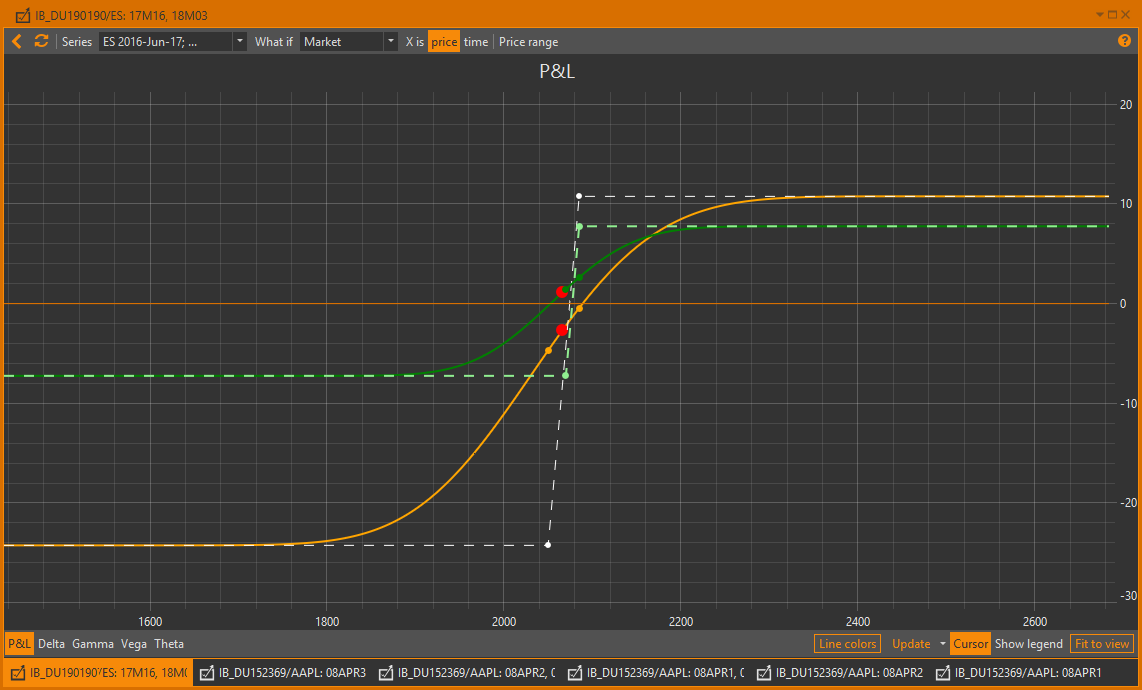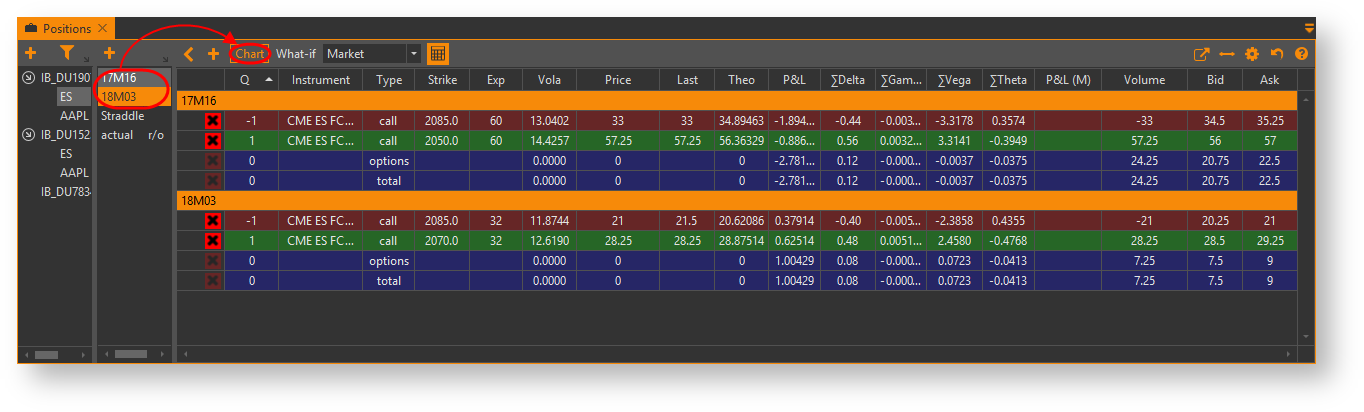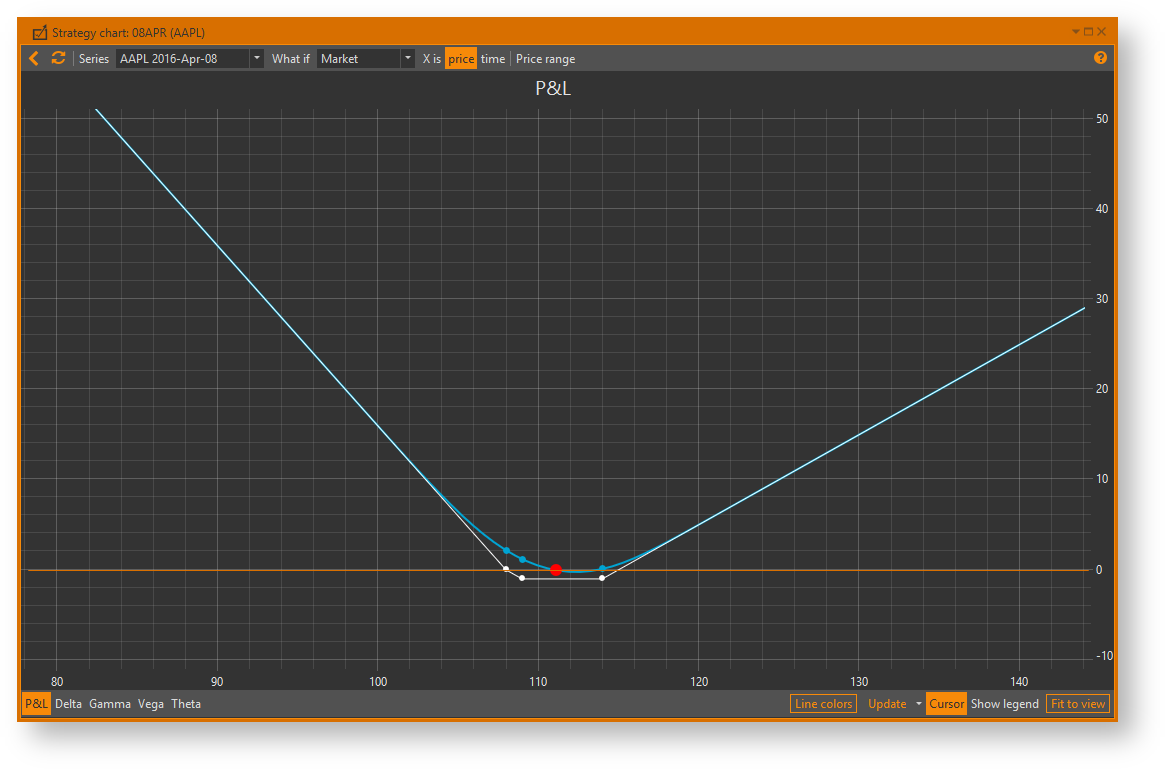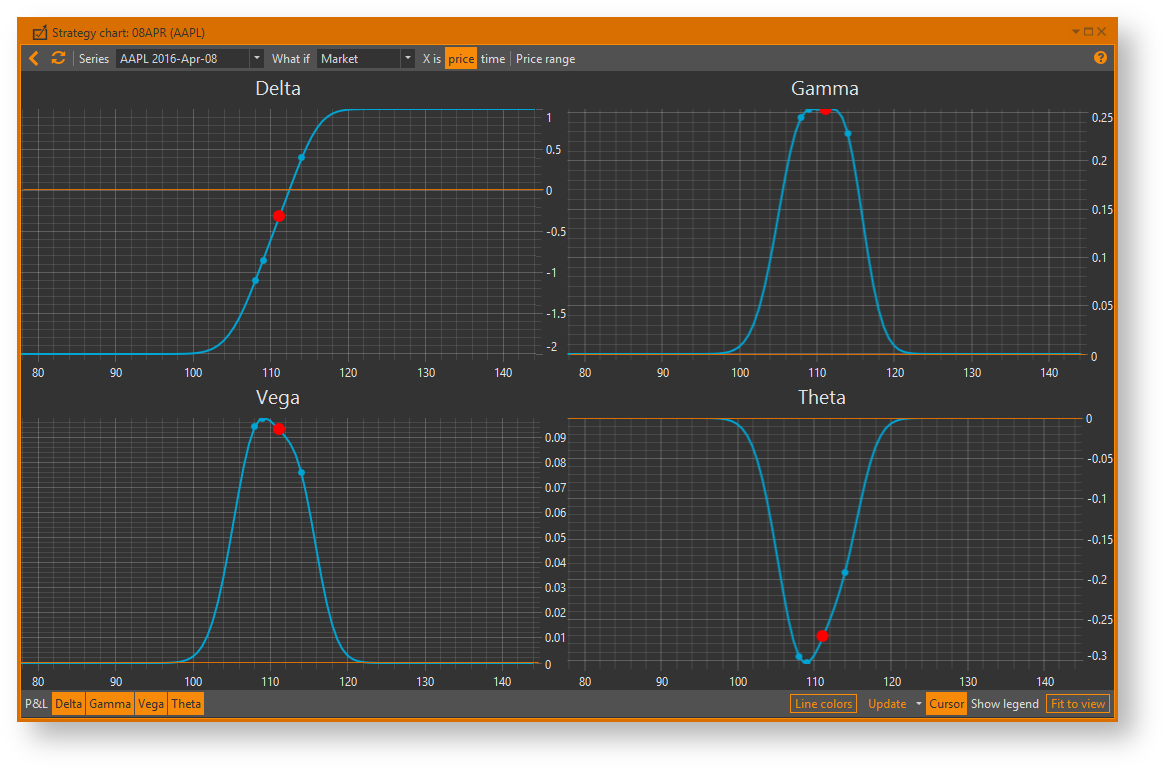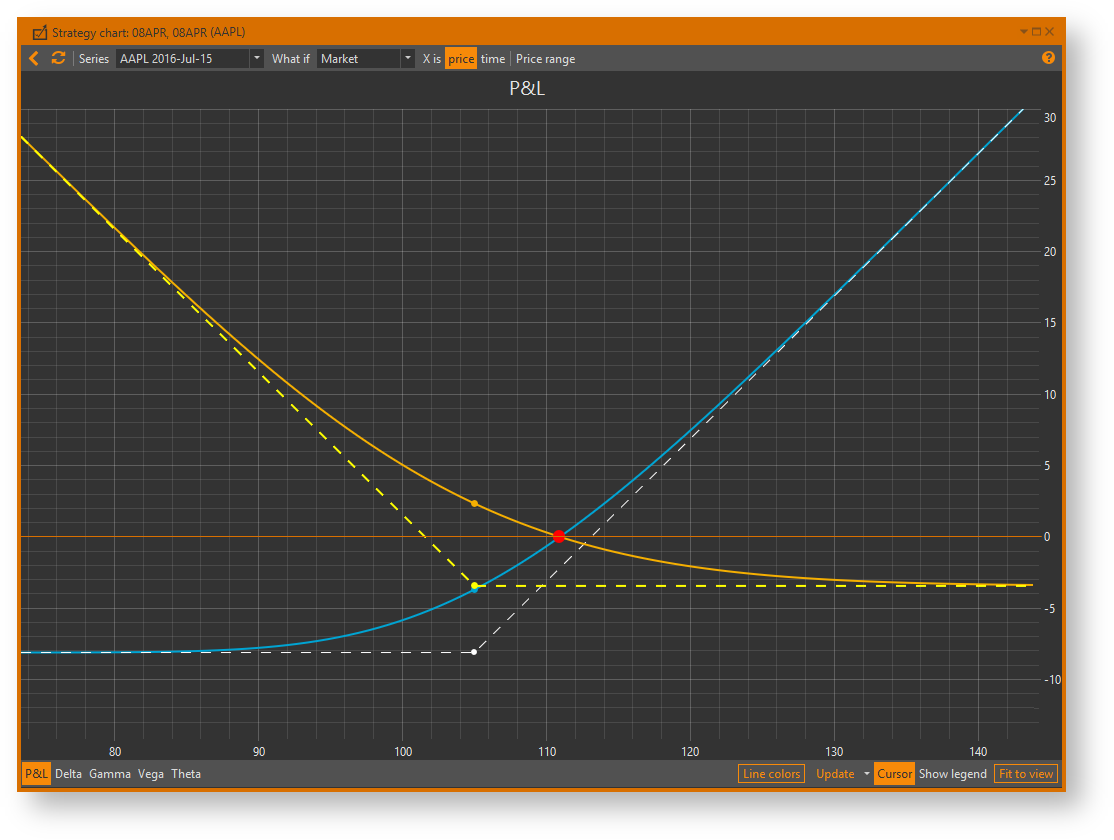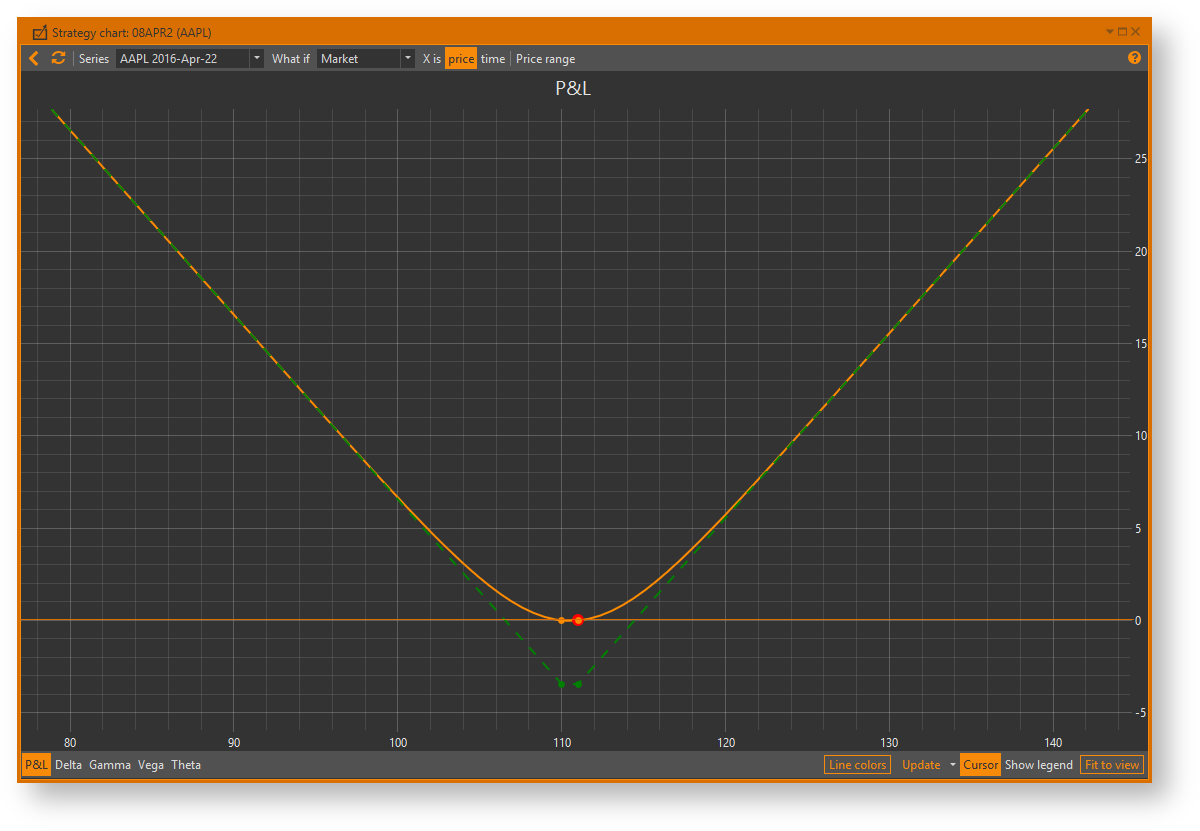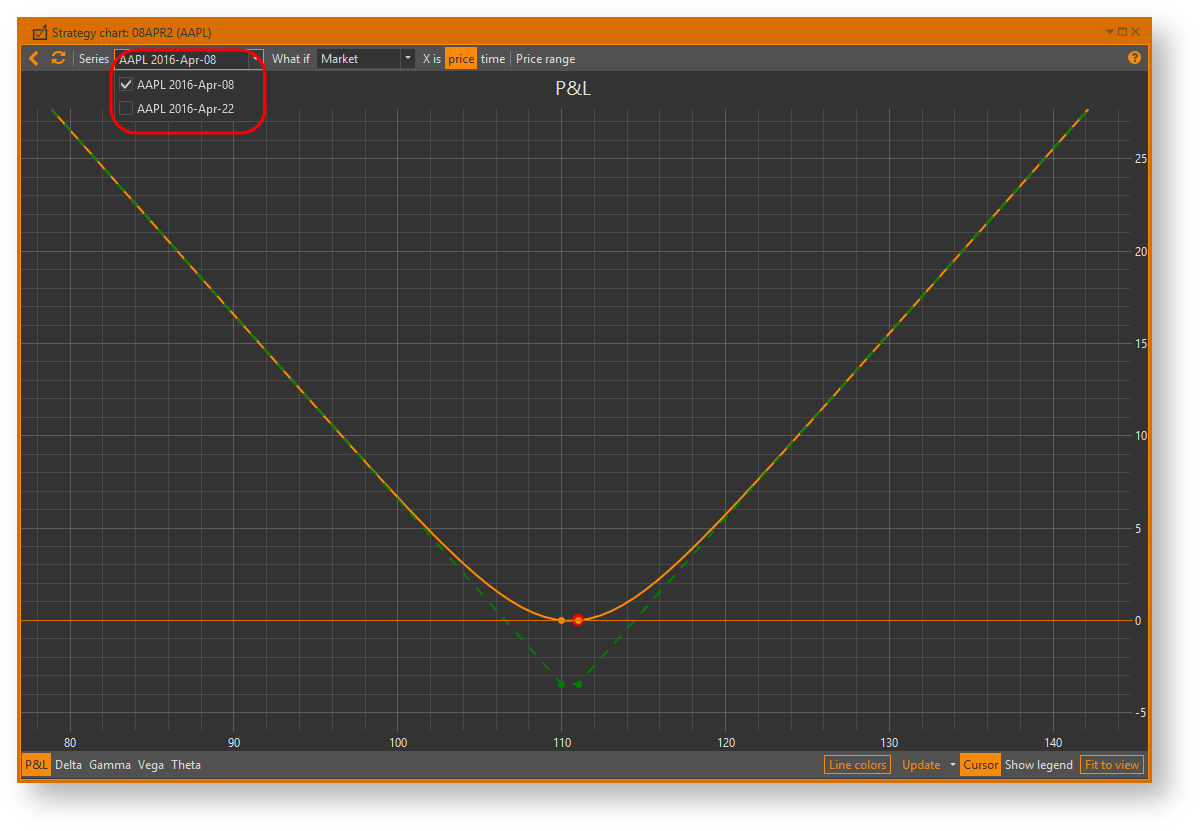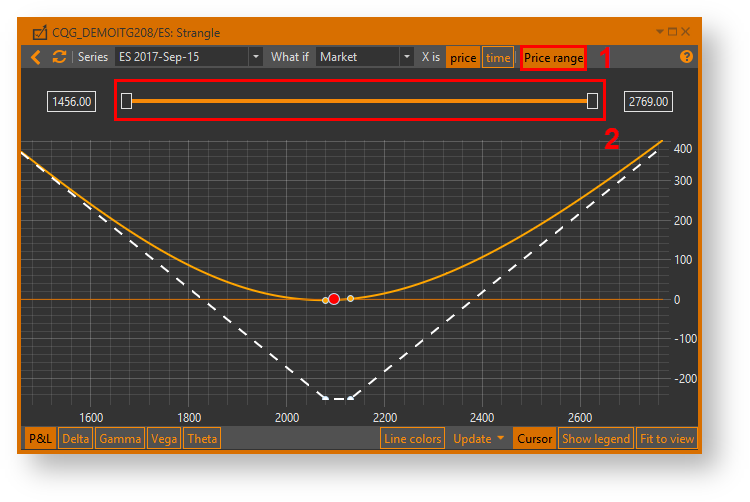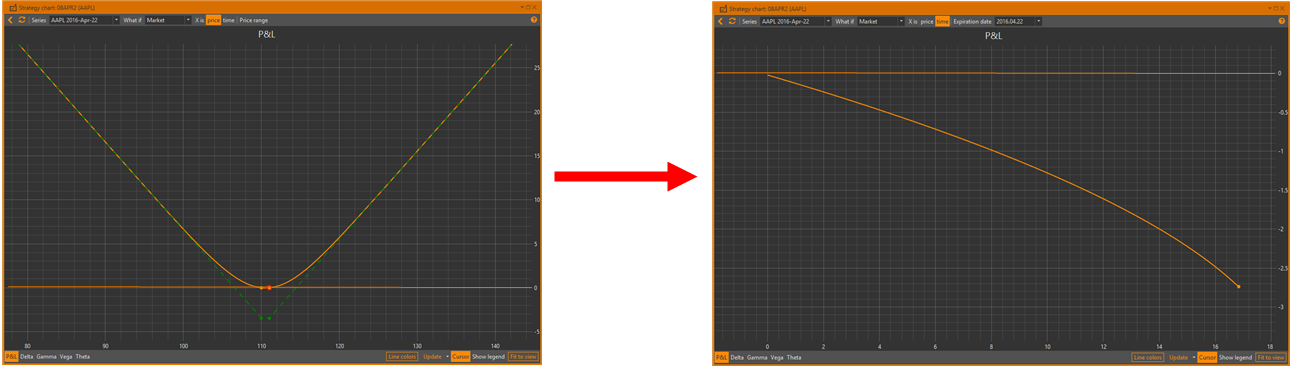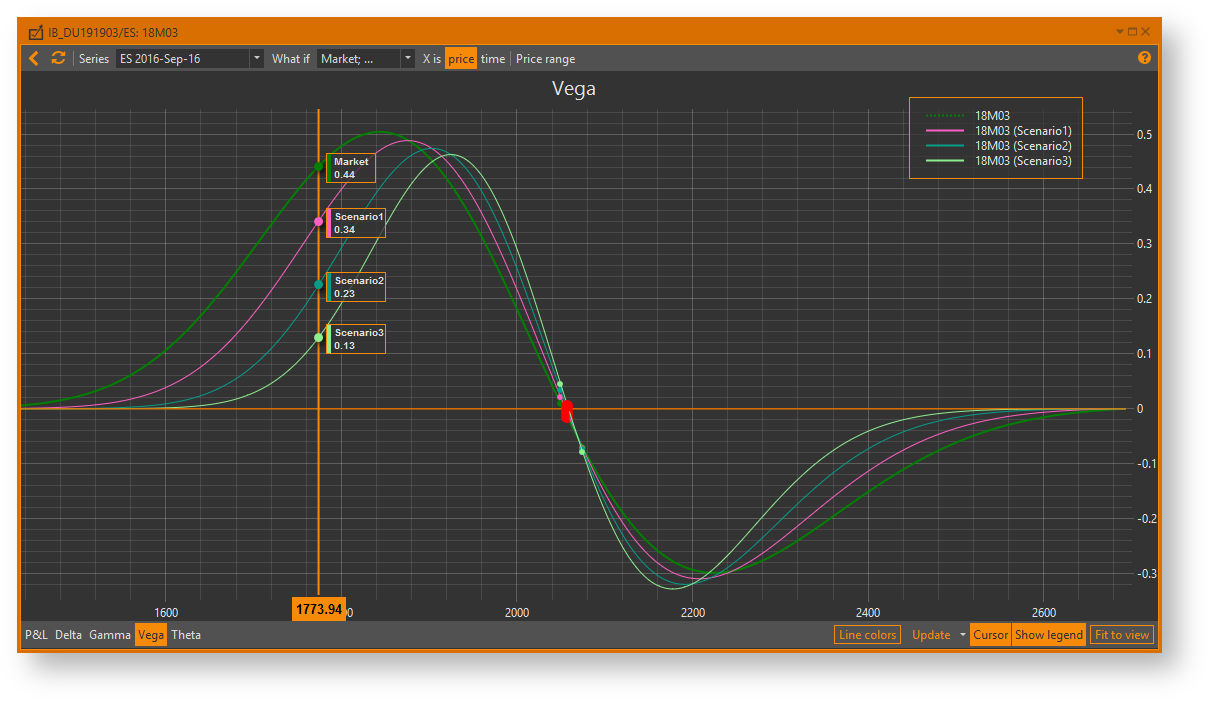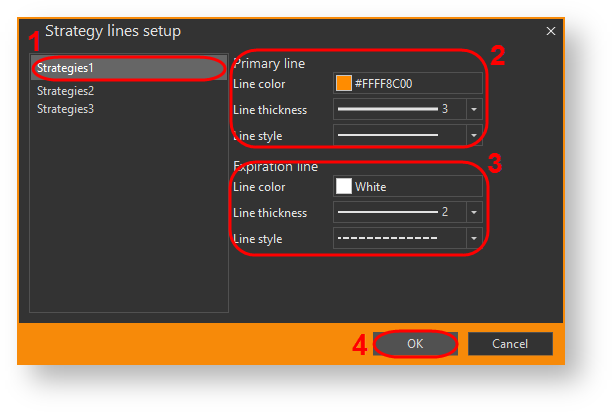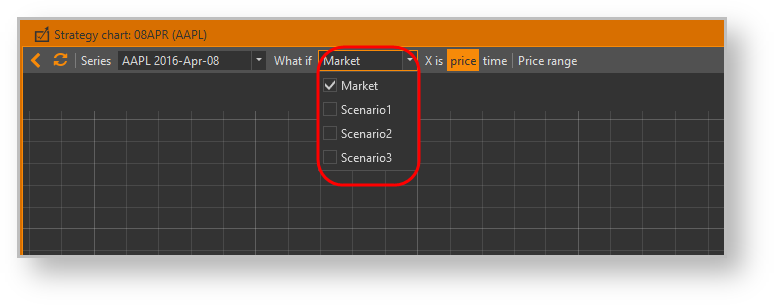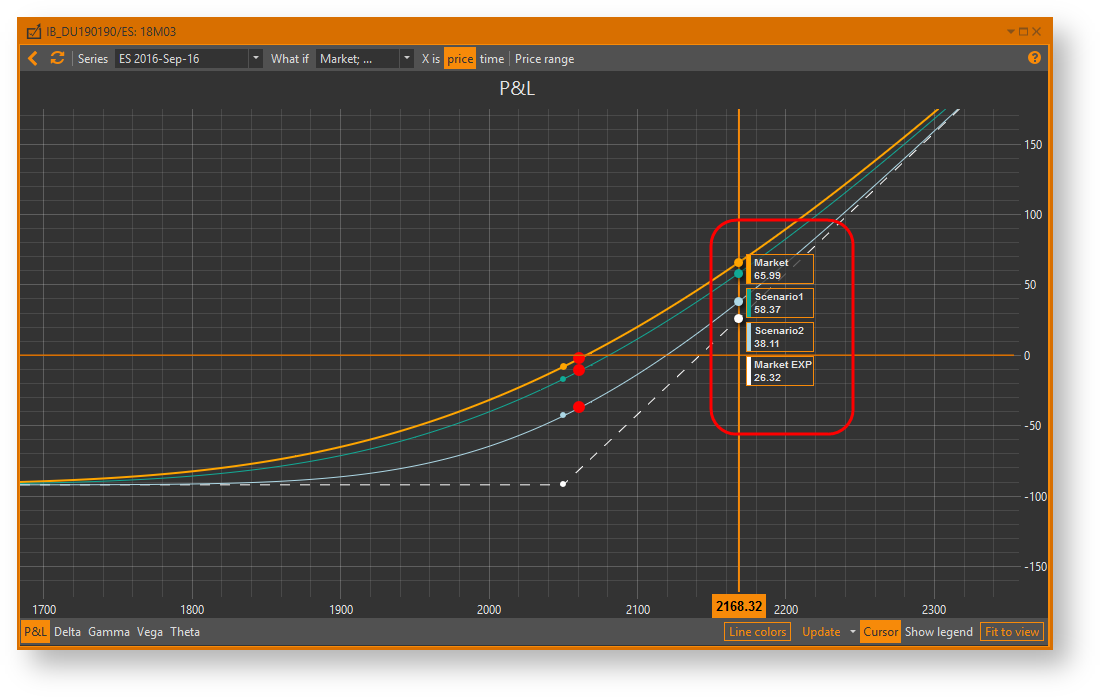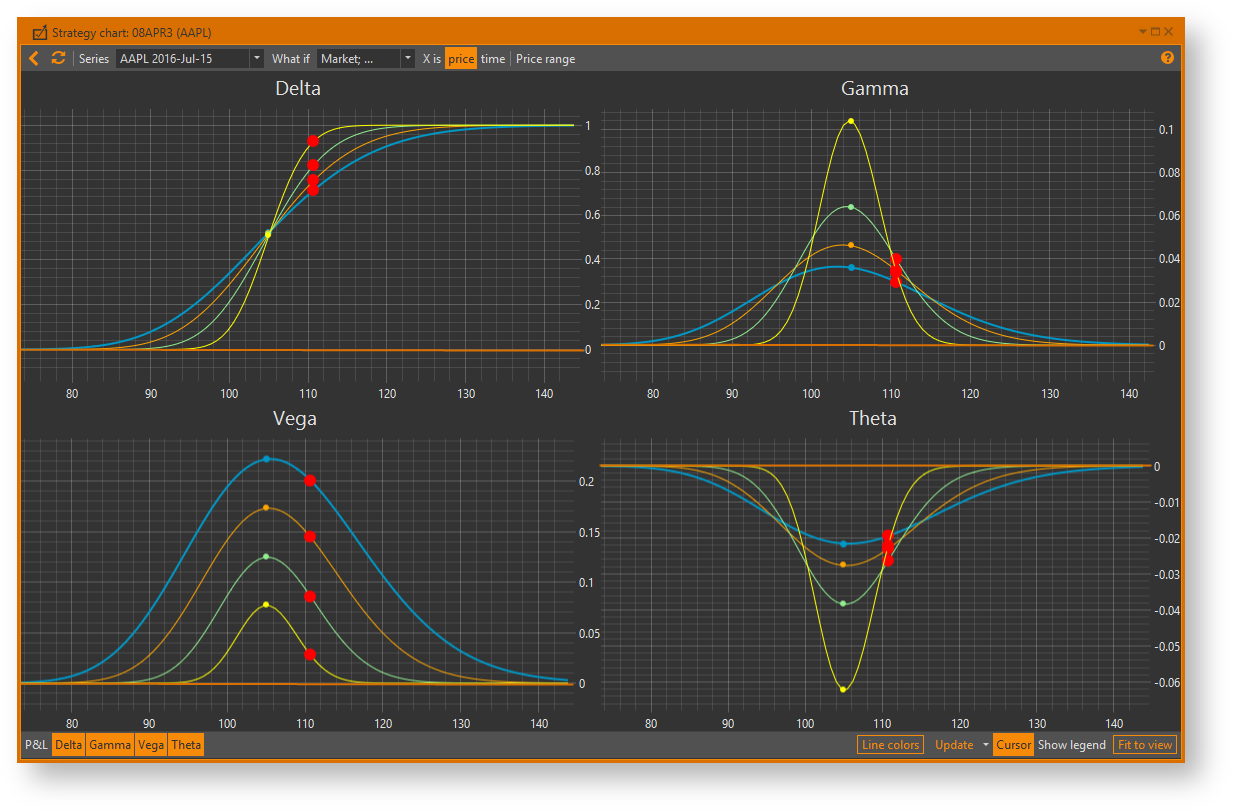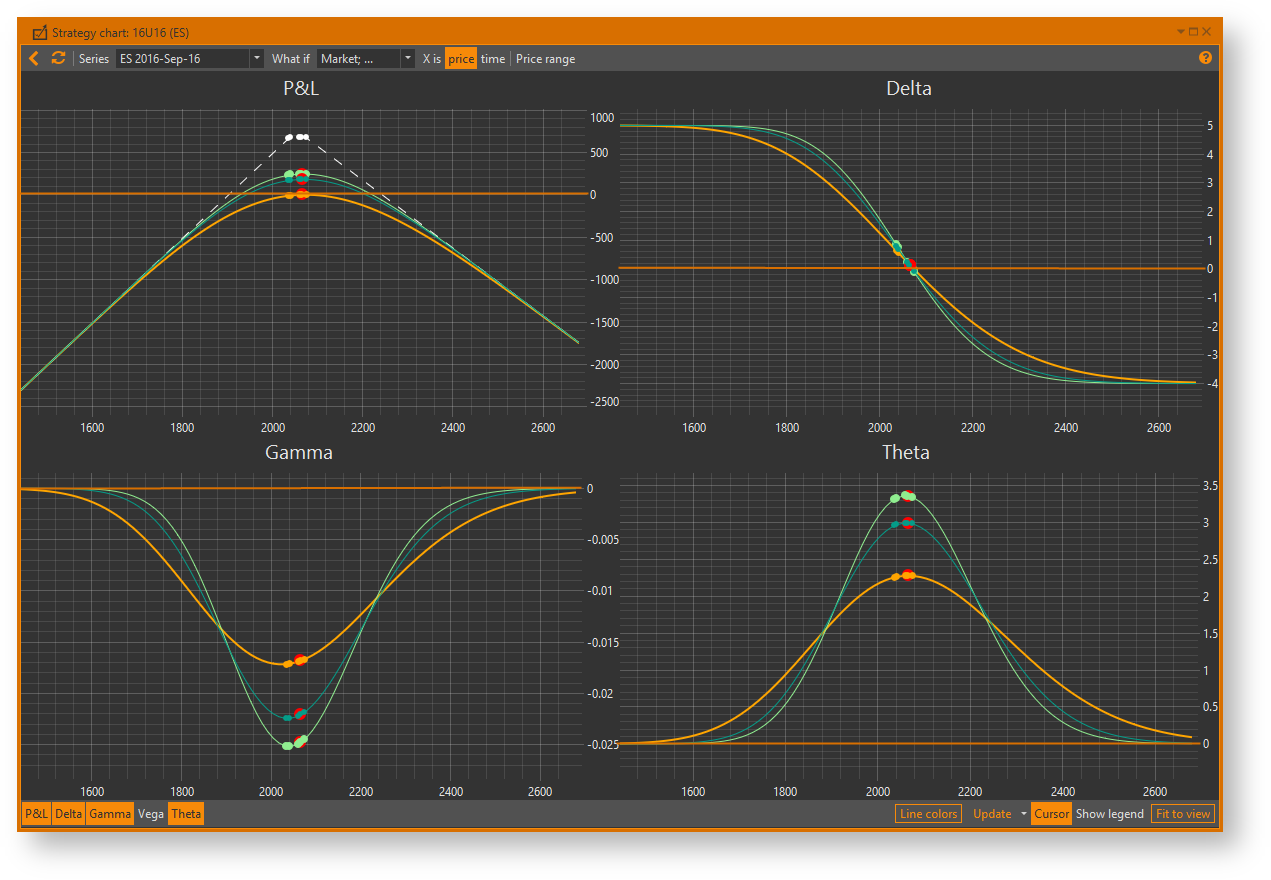Для графического анализа стратегий и их сравнения между собой используется функция Чартинг стратегий. Чартинг позволяет:
- строить графики прибыли/убытка и основных параметров стратегий (греки), в зависимости от цены базового актива или времени до экспирации;
- строить графики одновременно для различных рыночных сценариев (изменение волатильности, изменение времени, изменение цены базового актива);
- сравнивать графики разных стратегий между собой.
Ниже приведены примеры графиков стратегий.
Содержание страницы:
Рисунок 1 – пример графика прибыли и убытков с применением сценариев
Рисунок 2 – пример графика прибыли и убытков с применением сценариев
Рисунок 3 – график VegaL с применением сценариев
Рисунок 4 – график по 2 стратегиям
Для построения графика необходимо на форме Positions (рис. 5) выбрать Счет → Базовый актив → Стратегию и нажать кнопку Chart.
Рисунок 5 – Менеджер позиций
Для построения графиков нескольких стратегий необходимо выбрать интересующие стратегии, удерживая клавишу Ctrl, затем нажать кнопку Chart.
Рисунок 6 – Менеджер позиций
После нажатия на кнопку откроется форма Strategу chart, содержащая графики прибыли/убытков (PnL) (рис. 7) и графики греков Delta, GammaL, VegaL и Theta (рис. 8).
Рисунок 7 – пример графика PnL
Рисунок 8 – графики греков опционов
Набор отображаемых графиков задаётся с помощью кнопок PnL, Delta, GammaL, VegaL, Theta на нижней панели формы.
На рисунки 9 показан пример графиков нескольких стратегий.
Рисунок 9 – пример графиков двух стратегий
Рассмотрим подробнее график прибыли и убытков (рис. 10).
Рисунок 10 – график прибыли и убытков
На оси Х откладываются цены базового актива в выбранном диапазоне.
Информация о том, как задать диапазон цен, представлена в разделе Настройка оси X.
Цвет графиков означает:
- – график на текущую дату;
- – график на дату экспирации (доступен только для графика PnL).
Цвет, толщину, тип линий можно изменять. Подробнее в разделе Оформление графика.
Точками на графике отмечены страйки открытых позиций. Красной – текущие цены базовых активов, которые есть в стратегии.
Если стратегия содержит позиции по разным сериям, можно просмотреть графики по каждой отдельной серии. Для этого необходимо в выпадающем списке Series (рис. 11[1]) выставить/снять флажок напротив интересующих серий, затем обновить график.
Рисунок 11 – график прибыли и убытков
Настройка графика
Настройка Оси Х
По умолчанию на оси Х откладываются цены базового актива в рассчитываемом диапазоне, захватывающем все страйки. Для изменения его границ необходимо нажать кнопку Price range, установить минимальную и максимальную цену, перемещая риски, и нажать кнопку Click to apply changes (рис. 12).
При перезапуске программы Price range сохраняется.
Рисунок 12 – графики стратегий
Для просмотра изменений параметров стратегии, в зависимости от даты экспирации, необходимо в поле
Х is выбрать Time. Пример изменения графиков показан на рисунке 13.
Рисунок 13 – графики стратегий
На оси X будут откладываться дни до экспирации. Значение «0» – текущий день. В нашем примере видно, что при текущей цене базового актива, показатели прибыли будут падать по мере приближения даты экспирации.
Обновление графика
Обновление графика может производится вручную:
- при нажатии кнопки ;
- при нажатии на ссылку Click to apply changes, которая появляется при изменении ценового диапазона, выборе серии или сценария.
Дополнительно в программе доступно автоматическое обновление графиков:
при изменении позиции, сценария. Для этого следует установить переключатель Update on position change (режим по умолчанию);
При добавлении или удалении позиций в выбранной стратегии, редактировании сценариев, графики будут автоматически обновляться.
- по таймеру. Для этого следует установить переключатель Update every и в раскрывающемся списке задать периодичность обновления.
Направляющие и подсказки
При наведении курсора на график всплывает подсказка, содержащая значение оси Х и Y в данной точке.
Рисунок 14 – направляющие
Для отображения данных необходимо на нижней панели нажать кнопку Cursor. Скрыть или показать легенду можно с помощью кнопки Show legend.
Оформление графика
Для удобства работы с несколькими графиками стратегий одновременно можно установить различные параметры линий для каждого из них. Для этого необходимо:
- нажать кнопу Line colors на нижней панели формы;
- выбрать стратегию, для которой настраиваются графики (рис. 15[1]);
Рисунок 15 – настройка вида графика - выбрать цвет, толщину и стиль (сплошная, штриховая, пунктирная и др.) для графика на текущую дату (блок Primary line, рис. 15[2]);
выбрать цвет, толщину и стиль (сплошная, штриховая, пунктирная и др.) для графика на дату экспирации (блок Expiration line, рис. 15[3]);
нажать кнопку OK для применения настроек (рис. 15[4]).
Применение сценариев к графикам
По умолчанию отображается только «рыночный» график с текущими показателями. Дополнительно можно добавить заранее созданные What-If сценарии. Список доступных сценариев находится над графиками (рис. 16).
Рисунок 16 – выбор сценария
После выбора сценариев график следует обновить.
На графике PnL показаны сценарии с разными датами экспирации. При наведении курсора мыши на любую точку на графике, всплывает информационное окно со значениями прибыли/убытков для каждого сценария.
Рисунок 17 – сценарии по дате экспирации
Примеры возможных вариантов графиков со сценариями представлены ниже.
Рисунок 18 – применение сценариев, пример 1
Рисунок 19 – применение сценариев, пример 2
Информация о том, как создавать сценарии, представлена в разделе What-If - менеджер сценариев.
Масштабирование и перемещение
Управление графиками производится следующими способами:
- Прокрутка колеса мыши – перемещение графика по горизонтали.
- Shift + прокрутка колеса мыши – перемещение графика по вертикали.
- Ctrl + прокрутка колеса мыши – масштабирование графика.
- Двойное нажатие левой кнопкой мыши (или кнопки Fit to view на нижней панели формы) – возврат к масштабу 100%.
- Для увеличения определенной области графика нужно выделить участок правой кнопкой мыши.
- Для перемещения графика необходимо нажать левой кнопкой мыши на любую его область и, удерживая, перетащить.