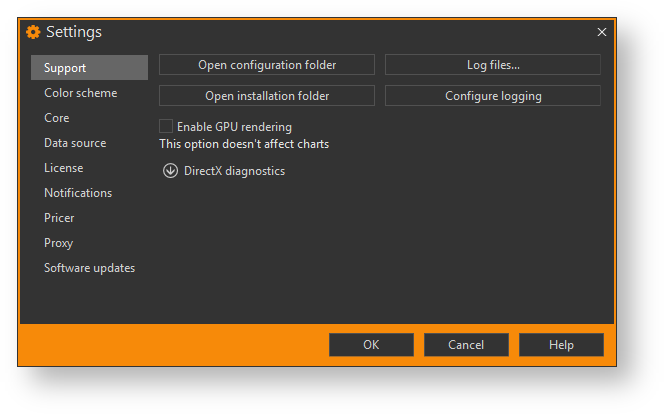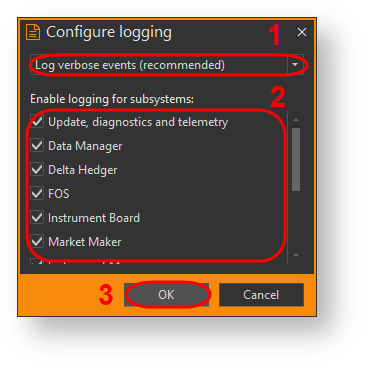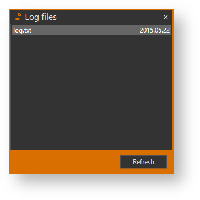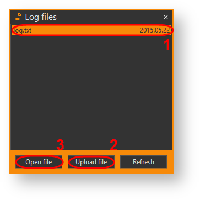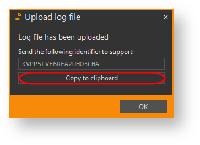Для удобства взаимодействия с технической поддержкой (предоставления необходимой информации о работе системы) в программу включены следующие инструменты (рис. 1):
- кнопка Open configuration folder – доступ к папке C:\User\AppData\Local\Options Workshop с настройками программы;
- кнопка Open installation folder – доступ к папке установки C:\Program Files (x86)\OptionWorkshop;
- кнопка Log files... – доступ к лог-файлам;
- кнопка Configurе logging – настройка логирования;
- переключатель Enable GPU rendering – рекомендуется активировать только по запросу технической поддержки;
- DirectX diagnostics – характеристики режима отрисовки графиков DirectX. Данные необходимы технической поддержке для диагностики и решения проблем отрисовки графиков.
Рисунок 1 – Техническая поддержка
Техподдержка
+7 (495) 739-00-39
Обратная связь
В OptionWorkshop существует три режима логирования:
- Log verbose events (recommended) – режим логирования, установленный по-умолчанию;
- Log only important events – рекомендуется активировать только по запросу технической поддержки;
- Log all events – рекомендуется активировать только по запросу технической поддержки.
Чтобы активировать режим следует:
- нажать кнопку Configurе logging (см. рис. 1);
в выпадающем списке выбрать режим Log all events/Log only important events (рис. 2[1]);
Рисунок 2 – выбор режима логированиявыбрать операции для логирования, установив/отключив флажки напротив необходимых операций (рис. 2[2]):
- Update, diagnostics and telemetry – система обновлений, лицензирование;
- Data manager – база данных;
- Delta Hedger – работа Дельта-хеджера;
- Instrument Board – операции формы Таблица инструментов;
- Instrument Manager – инструменты и дерево инструментов;
- Order Manager – работа Менеджера заявок;
- Positions Manager – работа Менеджера позиций;
- Pricer – расчеты цен, параметров;
- Transport – работа источников данных;
- What-if manager – работа Менеджера сценариев;
- FOS – работа Лесенки заявок;
- Market Maker – работа Маркет-мейкера.
- Update, diagnostics and telemetry – система обновлений, лицензирование;
- нажать кнопку OK (рис. 2[3]);
- нажать кнопку OK в окне Support (см. рис. 1).
Для перехода к лог-файлу нажмите кнопку Log files... (см. рис. 1). Для обновления списка лог-файлов нажмите кнопку Refresh (рис. 3).
Рисунок 3 – лог-файл
Ошибки могут иметь различные причины. Для оперативного решения возникших неполадок в работе программы необходимо отправить лог-файл в техническую поддержку, выполнив следующее:
- выбрать файл (рис. 4[1]);
Рисунок 4 – Upload file нажать кнопку Upload file (рис. 4[2]);
Кнопка Open log file (рис. 4[3]) открывает лог-файл в текстовом редакторе.
- нажать кнопку Copy to clipboard button в открывшемся окне (рис. 5). В результате идентификатор лог-файла будет скопирован в буфер обмена;
Рисунок 5 – идентификатор лог-файла скопировать в письмо идентификатор, описать проблему и отправить на адрес технической поддержки.