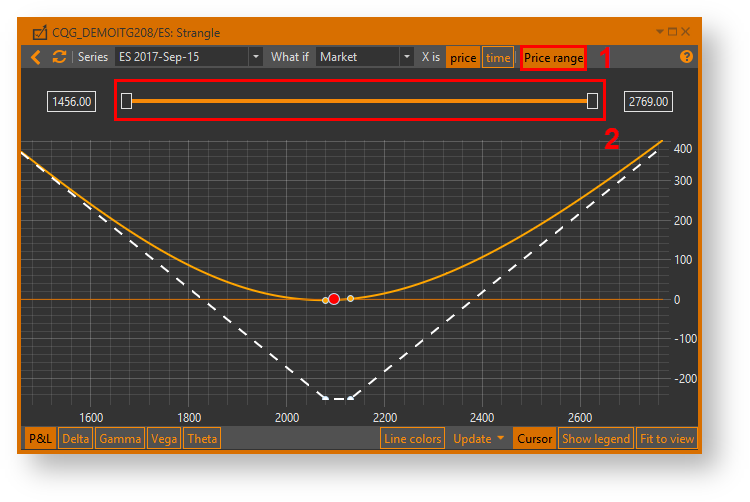Чартинг используется для графического анализа стратегий. Данный метод позволяет:
- прогнозировать прибыли и убытки в зависимости от изменения цены, и времени;
- сравнивать несколько графиков стратегий одновременно;
- применять сценарии к графикам стратегий.
Для построения графика необходимо в Менеджере позиций выбрать Счет → Базовый актив → Стратегия и нажать кнопку Chart.
Для построения графиков нескольких стратегий необходимо выбрать стратегии, удерживая клавишу Ctrl, затем нажать кнопку Chart.
Рисунок 1 – Менеджер позиций
После нажатия на кнопку откроется форма Stratege chart. По умолчанию будут построены графики прибыли/убытков (PnL) и графики греков стратегии (Delta, GammaL, VegaL и Theta) (рис. 2). Набор отображаемых графиков задаётся путем нажатия кнопок с соответствующими названиями графиков на нижней панели инструментов.
Рисунок 2 – графики стратегий
По умолчанию на графике отображается только «рыночный» график – текущее время, текущая цена фьючерса и волатильности опционов. На график также можно добавить ранее созданные What-If сценарии (рис. 3).
Работа с графиком
Настройка Оси Х
На оси Х отложен диапазон цен базового актива. Для изменения его границ необходимо нажать кнопку Price range, установить минимальную и максимальную цену путем перемещения риски, и нажать кнопку Click to apply changes (рис. 3).
Рисунок 3 – графики стратегий
Для просмотра и анализа параметров графика, в зависимости от времени, необходимо в поле Х is выбрать Time, затем установить период времени и нажать кнопку Click to apply changes.
Initially, the strategy chart shows only market chart lines, but you may add more chart lines using what-if scenarios (Fig. 3). Expand What-if scenarios selector in the top toolbar and select the what-if scenarios you want to display. Note that there is market scenario, which represents the current market situation. If no user scenarios are selected, then market scenario will be selected automatically. After you make your selections, click on the top toolbar or click the pop-up button labeled Click to apply changes (Fig. 4 and 5).
There are other handy options to work with:
- You can select the X-axis range using drop-down lists in the top toolbar;
- You can refresh the charts manually by clicking on the top toolbar;
- Otherwise, you can set up the charts window to refresh automatically by timer. In order to achieve that, you should select refresh interval from the drop-down list on the bottom toolbar and check the Update every checkbox nearby;
If you're working with lots of strategies simultaneously, you may set different chart line parameters for each of them. Click the Line colors button on the bottom toolbar and the following dialog will pop-up (Fig. 3).
Fig. 6 – strategy lines setup
Here you can set line parameters, such as line color, thickness or style (solid, dashed, dotted, etc.) for the current date line and for the futures expiration date separately.
Basic chart settings, such as charts' visibility and X-axis range, are saved so you don't need to set them each time you open a strategy chart. Any other chart settings (selected what-if scenarios, chart line parameters, auto-refresh mode, charts' zooming and positioning) are reset when a strategy chart window is opened.
Note that if you have added or removed positions in selected strategies or edited their properties or edited what-if scenarios (even if they are currently selected), then refreshing charts will reflect those changes. So you don't need to reopen the strategy charts window every time you make any changes.
Настройка отображения графиков
Масштаб и положение графика можно изменять. Масштабирование производится путем прокрутки колеса мыши вперед /назад. Таким образом интервал деления оси X и Y будет изменен. Для перемещения графика необходимо нажать левой кнопкой мыши на любую его область и, удерживая, перетащить. Для сброса натрое следует нажать кнопку Fit to view на нижней панели инструментов.
Скрыть или показать легенду можно с помощью кнопки Show legend.