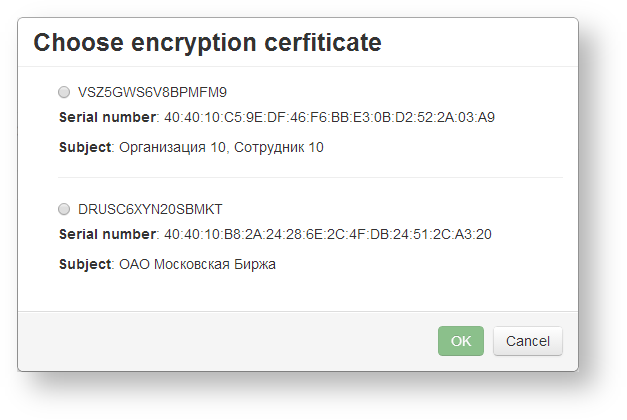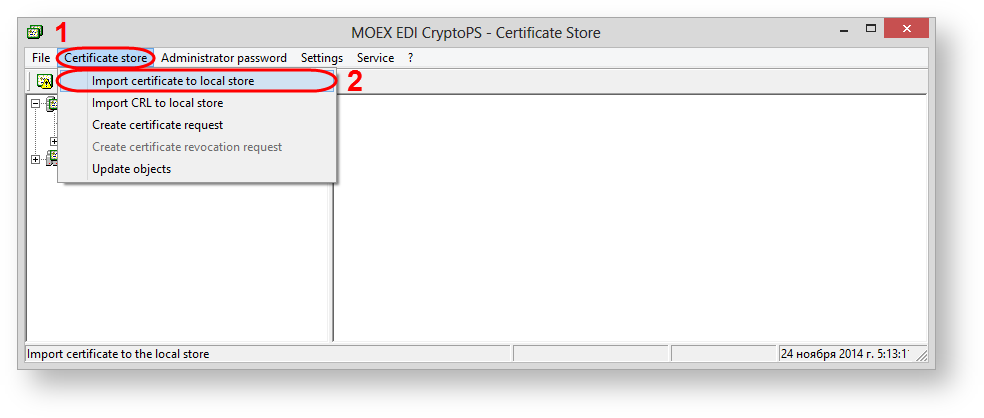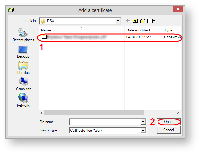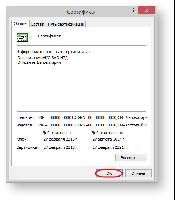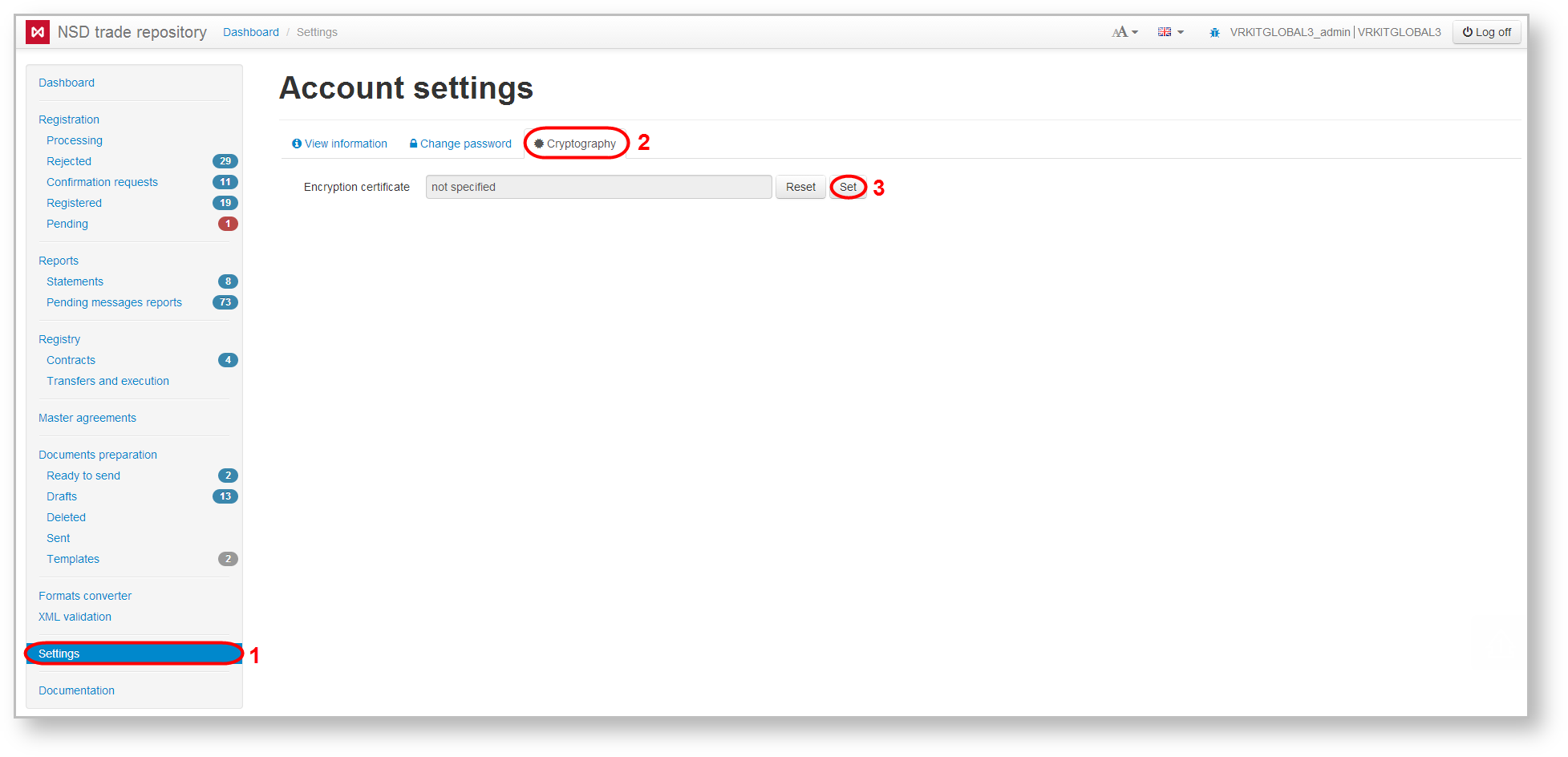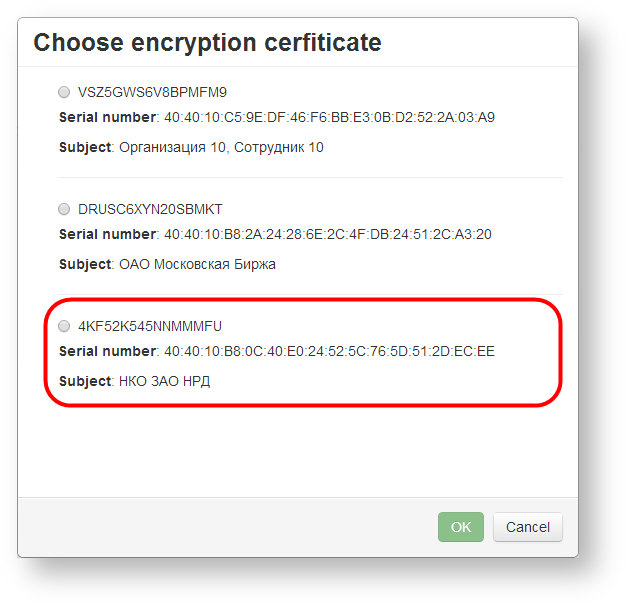Page History
...
| Section | |||||
|---|---|---|---|---|---|
|
To do it:
download the NSD certificate;
...
|
...
|
To do it:
download the NSD certificate;
run Certificates storage using the Start menu→All Programs→ MOEX EDS DSSK or MICEX APK Client(depending on the type of cryptography)→Certificates storage;
select Certificates storage→Import Certificate to the local storage (see Fig. 2). This will open a window to select the certificate file (Fig. 3);
Fig. 2 – starting to import file
Fig. 3 – selecting a certificate
select the certificate file (see Fig. 3.1 ) and click Open (see Fig. 3.2 ). Next, the screen displays the window with information about added certificates, in which you should click OK (Fig. 4)
Fig. 4 – information about the certificate
...
Fig. 5 – informative message
Next, you need to:
- restart the browser;
- login into the Web-client;
- go to the Cryptography section (Fig. 6) of the Settings form;
- click the Set button (Fig. 6).
The NSD Certificate will be displayed in the list of certificates (Fig. 7).
Fig. 6 – Cryptography section
...
| Btn | ||||||
|---|---|---|---|---|---|---|
|