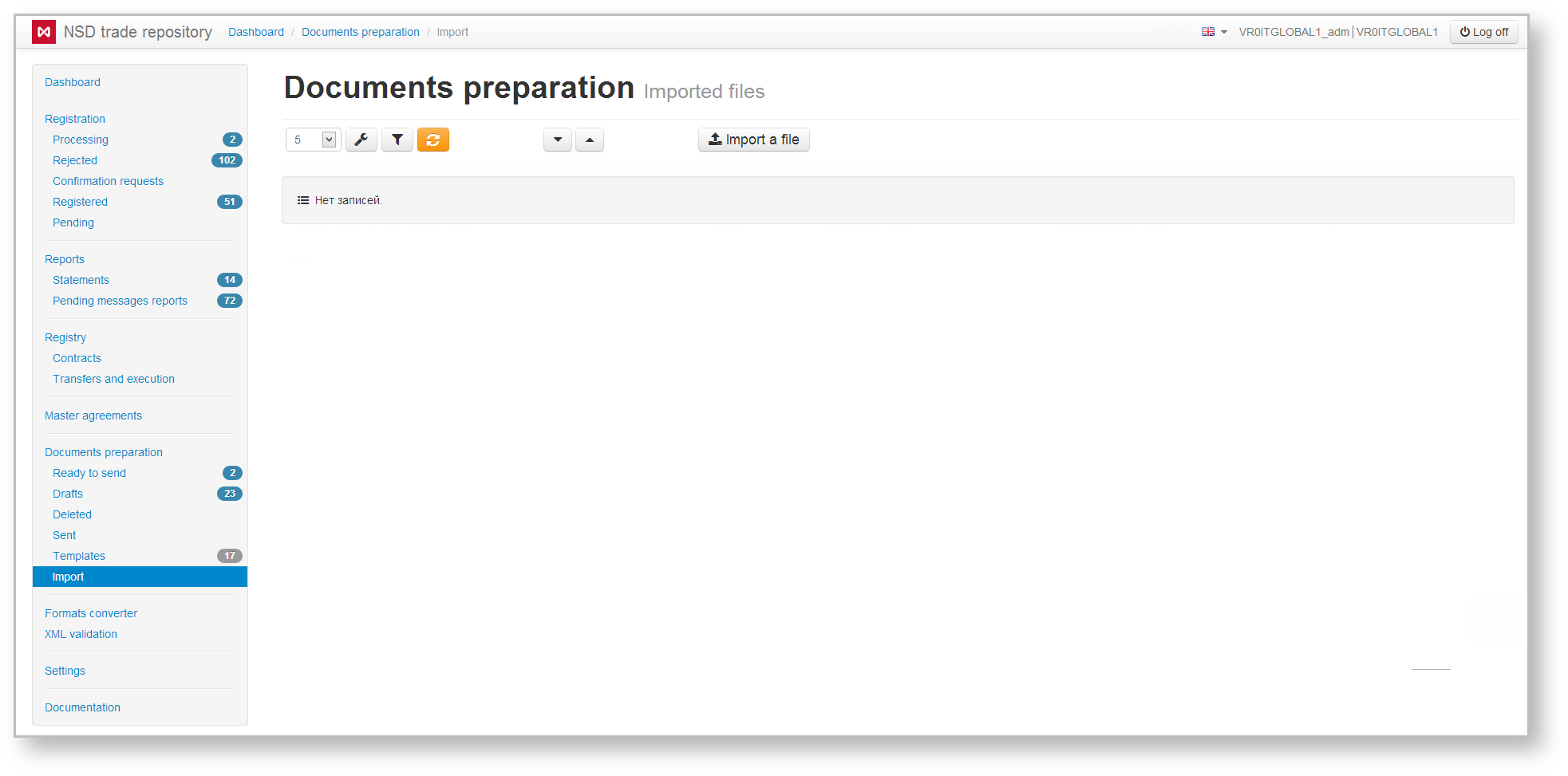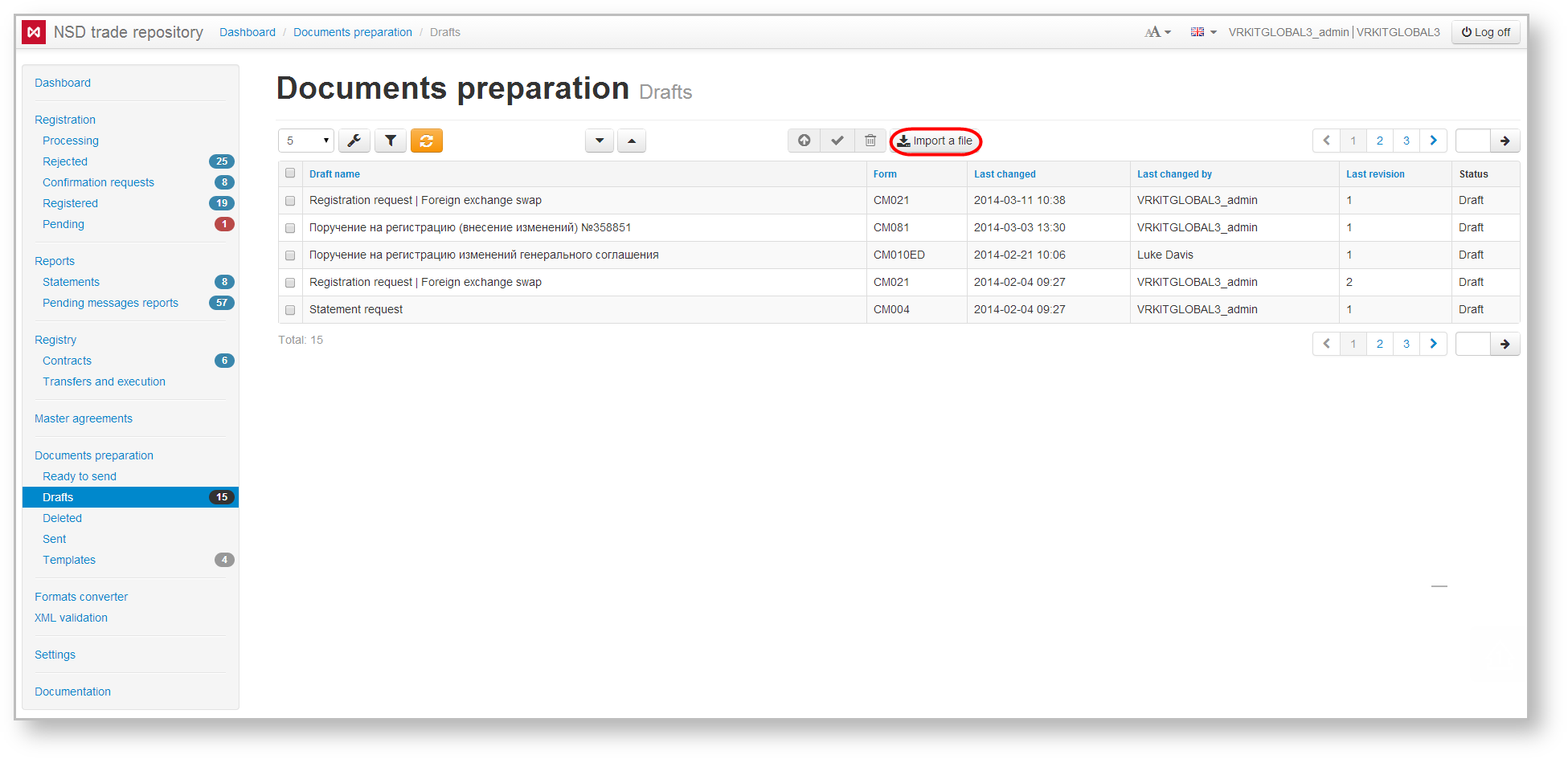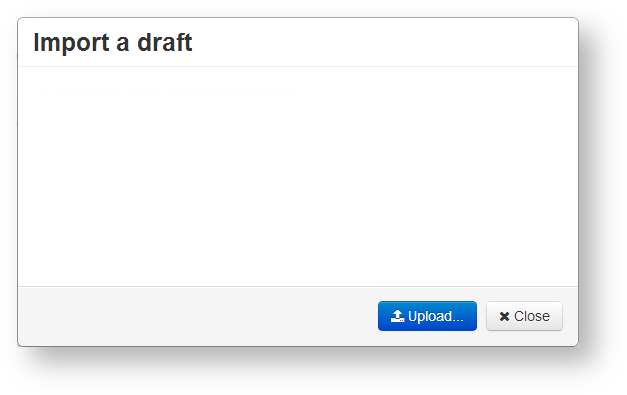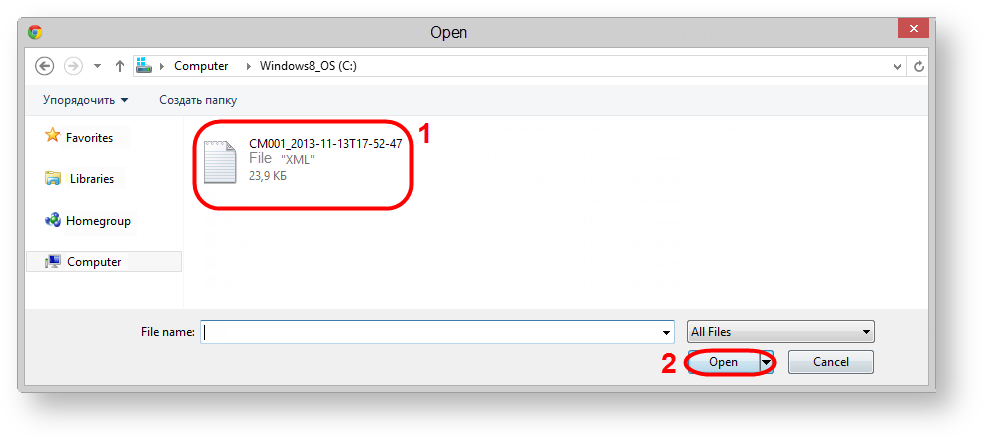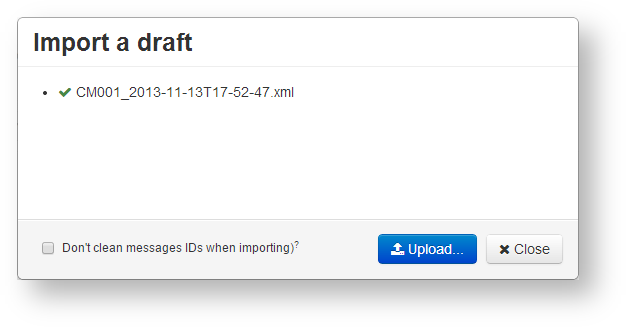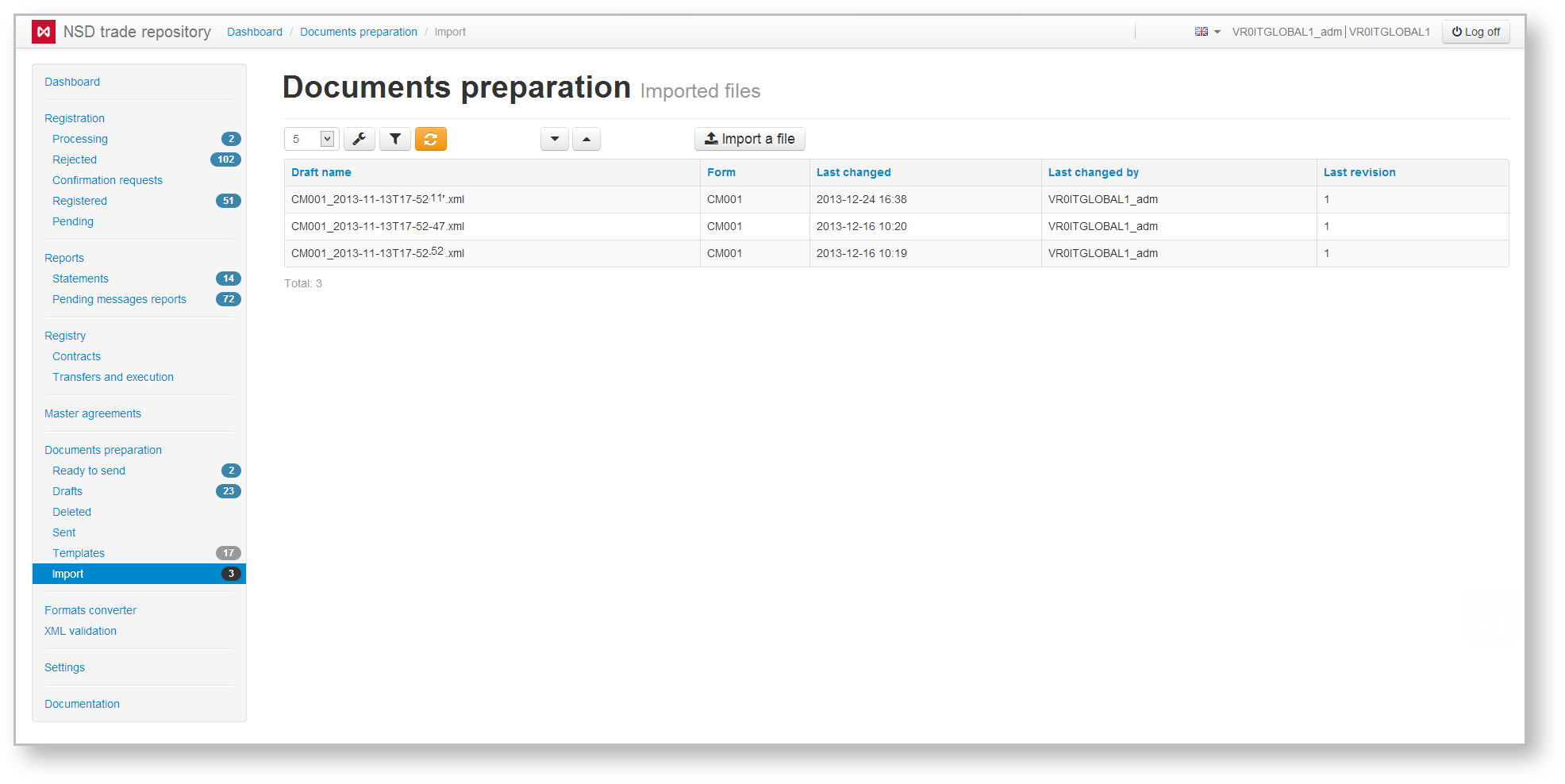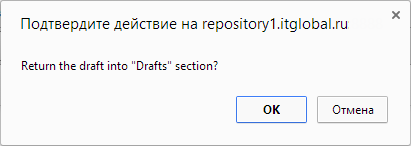Page History
The Import tab (Fig. 1) is intended for importing the FpML messages and FpML message archive, prepared by the third party systems into the Web-client.
Fig. 1 – Import form
To import a file:
...
To import FpML messages or a ZIP package containing an FpML message you need to:
- go to the Draft form and click the button (Fig. 1);
Fig. 1 – Drafts form
This will open the Import draft form form (Fig. 2);
Fig. 2 – Import Import drafts form click to go to choosing the required files. This click the button to choose a file. This opens the Opening window (Fig. 3
);).
Info Files in non-FpML formats (NSD old format (*.xml), and tabular formats CSV, XLS, DBF (*.zip) will be converted into FpML automatically.
Fig. 3 – choosing file- select files or an archive (Fig. 3.1) and click the Open button (see Fig. 3.2). As a result, the selected files will be displayed in the Import draft window will display the selected files window (Fig. 4). If you select have selected an archive, all fpml-FpML files from the archive at any regardless of its nesting level will be displayed in a hierarchical list. File format is checked during the upload. File that does do not match the fpml FpML format , will not be converted;
Fig. 4 – list of selected files - click click to
click the button to exit the Import draft form.
Imported files are displayed as a table in the form
...
.
...
Fig. 5 – result file import
The table contains the following information:
- Draft name – message name, assigned when creating and saving;
- Form – code of the message form;
- Last changed – date and time of downloading message;
- Changed by – name of the user, who imported the file;
- Current revision – version of the document.
Hovering the mouse over the table row opens a toolbar, which is described in Table 1.
Table 1 – Description of the toolbar buttons
| Button | Description | Calling form |
|---|---|---|
Calling view form Clicking the button opens the preview form of the document, where you can view and print the data | ||
Saving a draft Clicking on the button opens a window to confirm the action, in which you must click OK to move the draft to the Drafts section | ||
Deleting a draft Clicking on the button opens a confirmation window, in which you need to click OK to delete. Deleted drafts are displayed in the Deleted form |
...