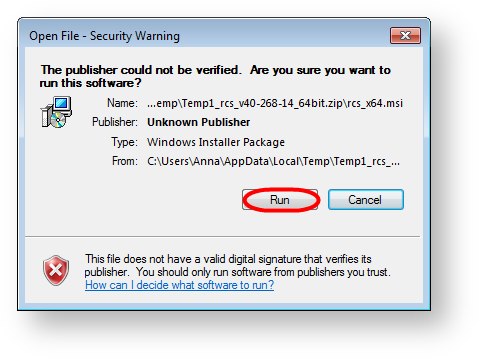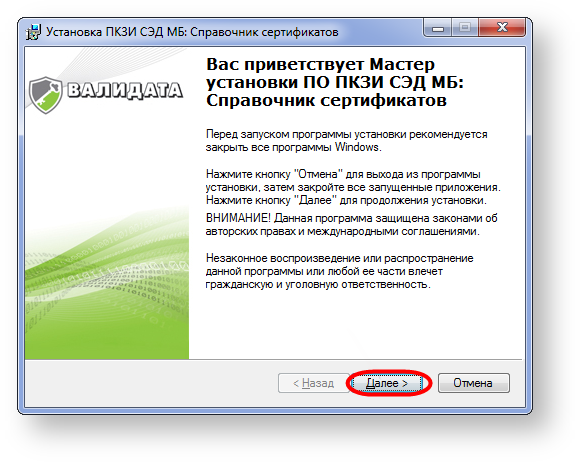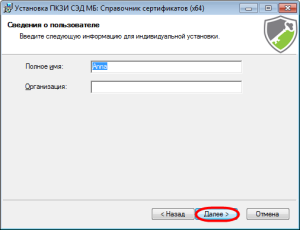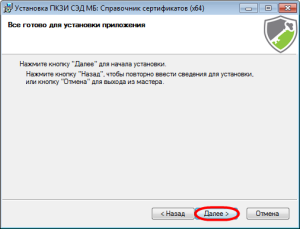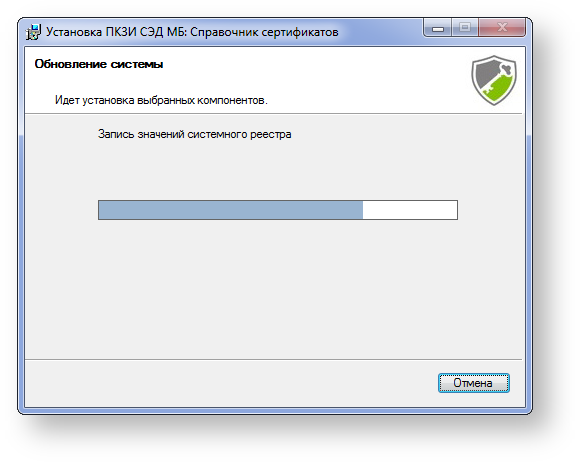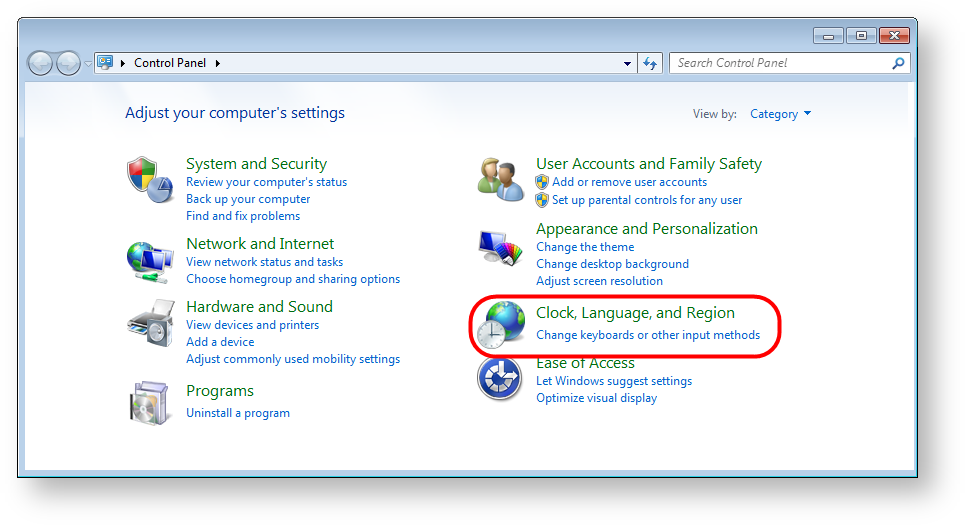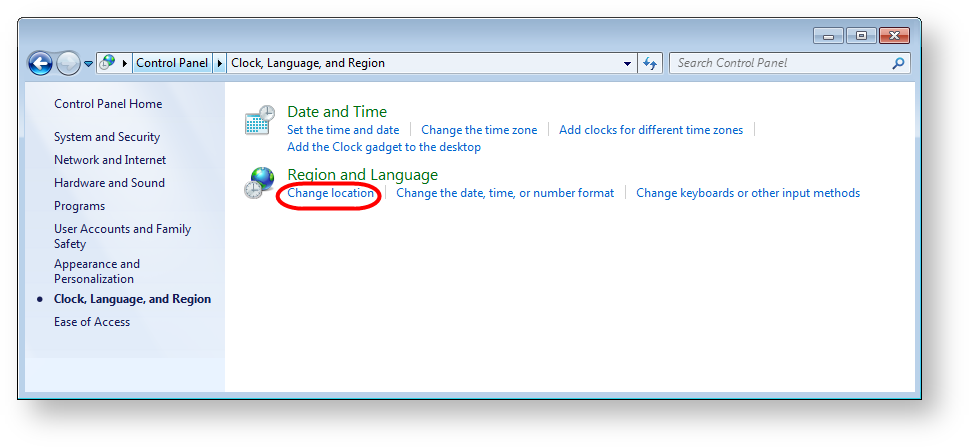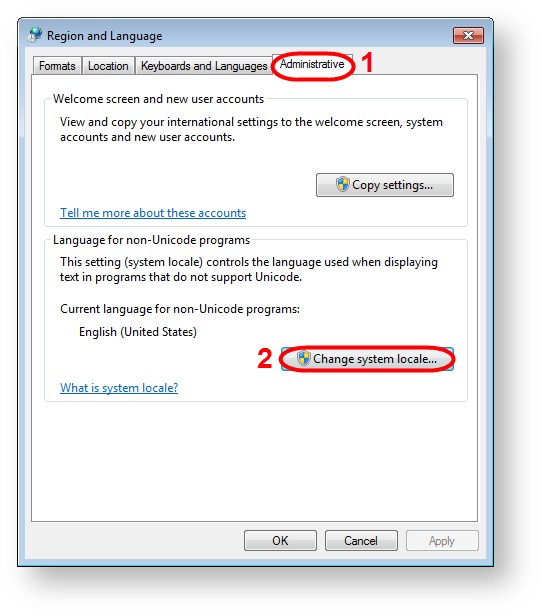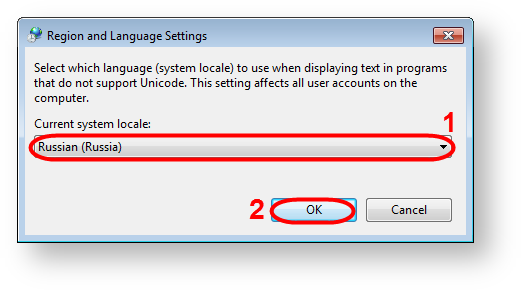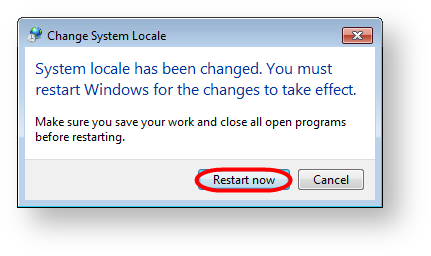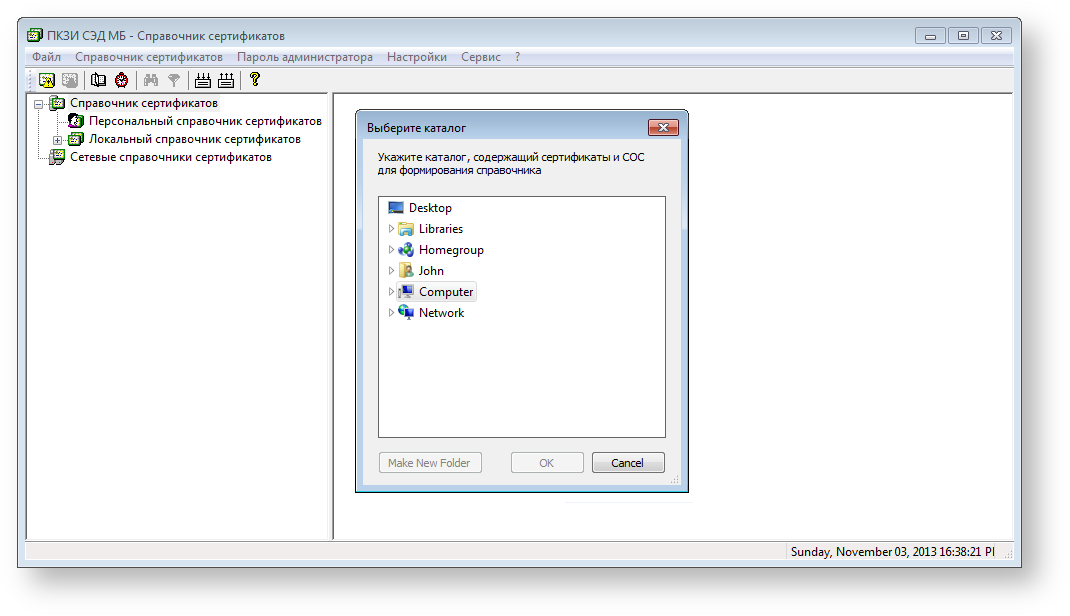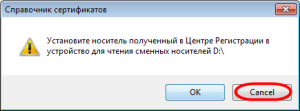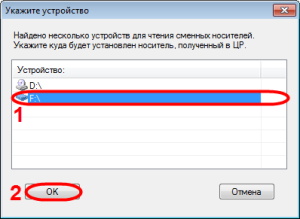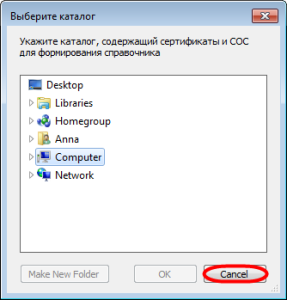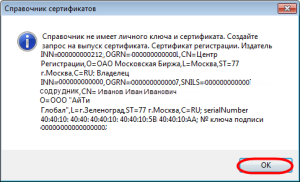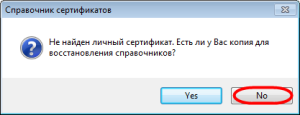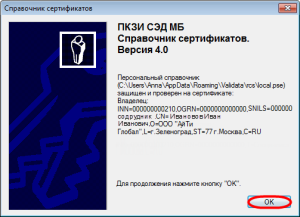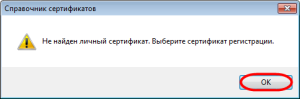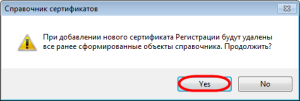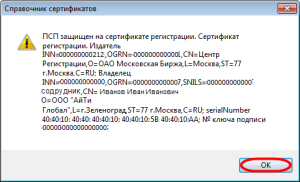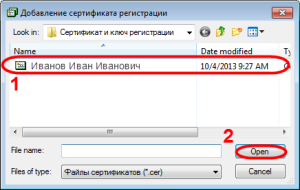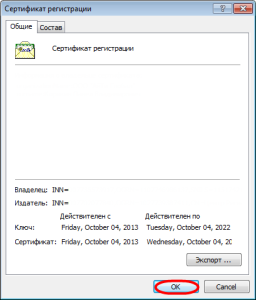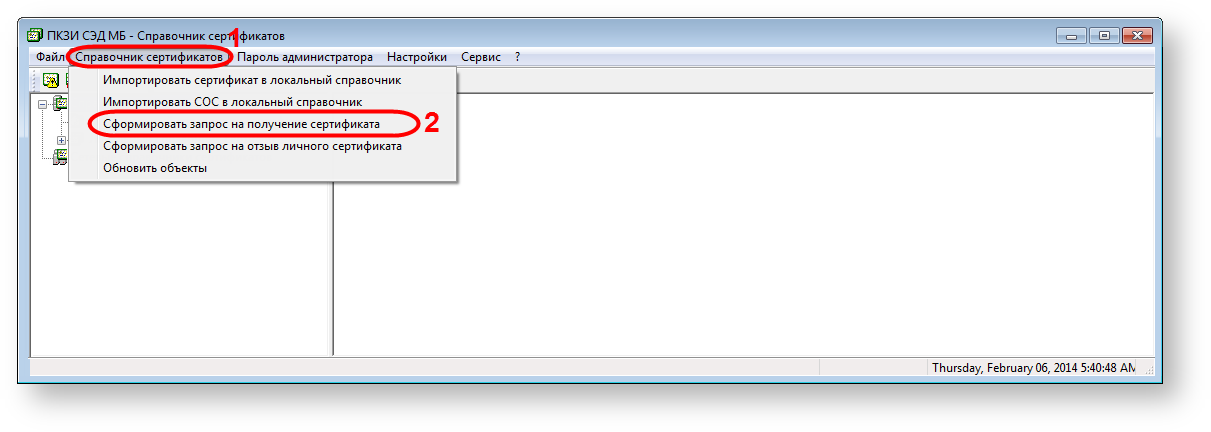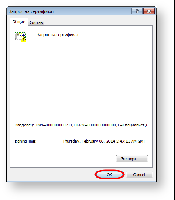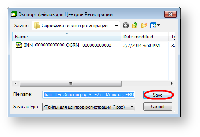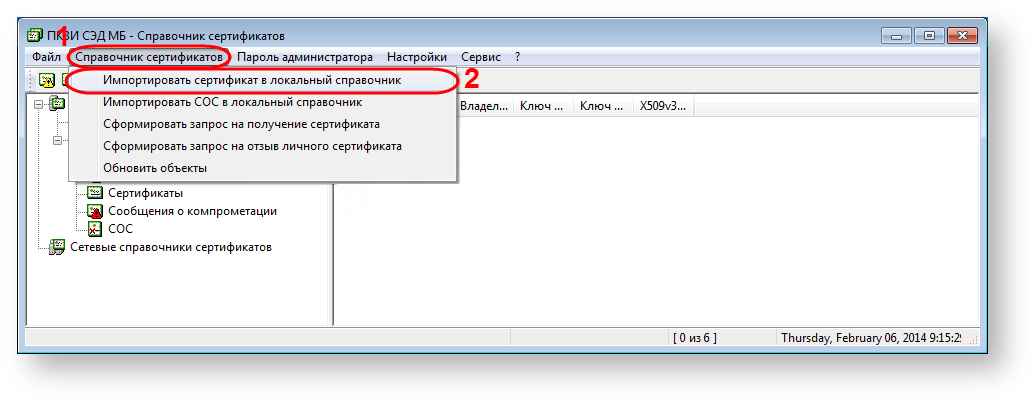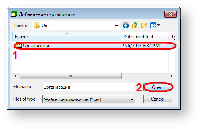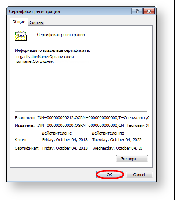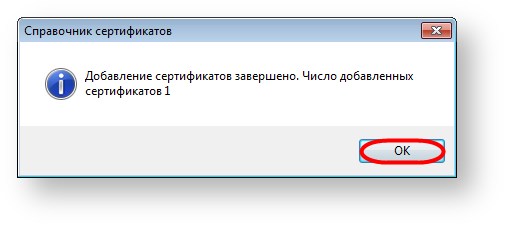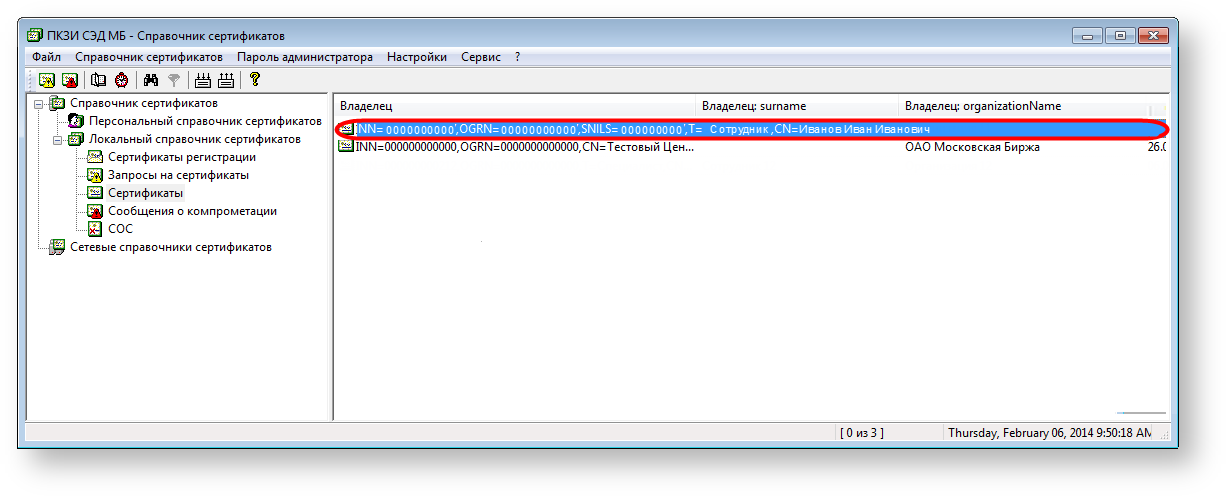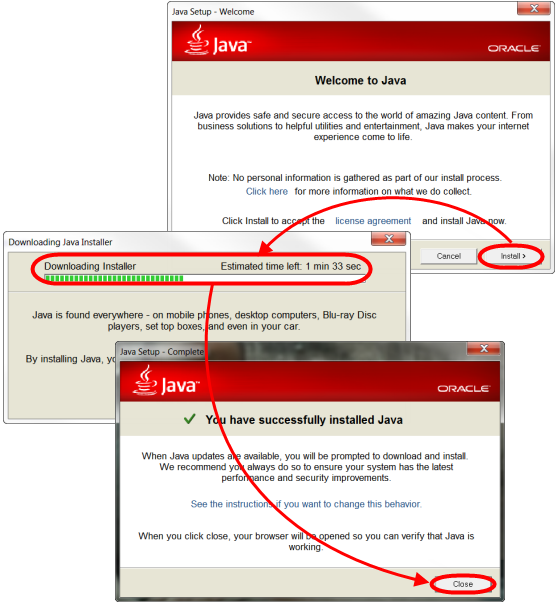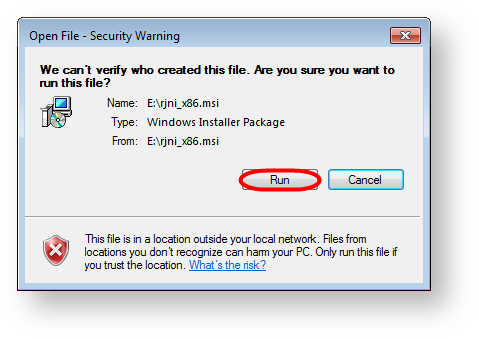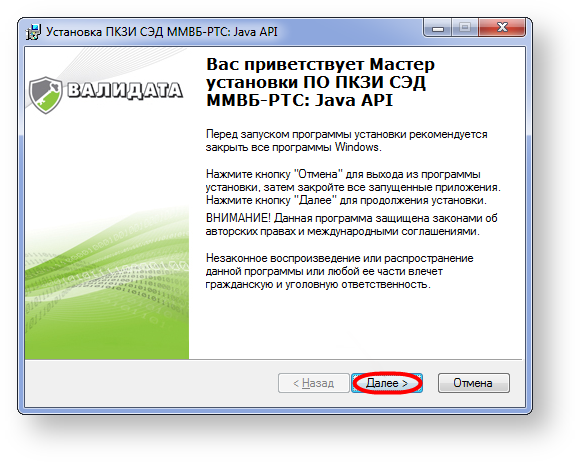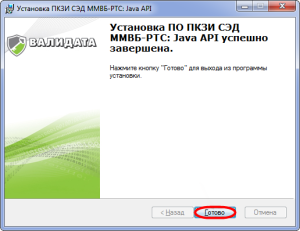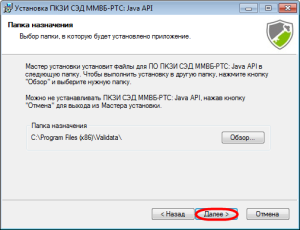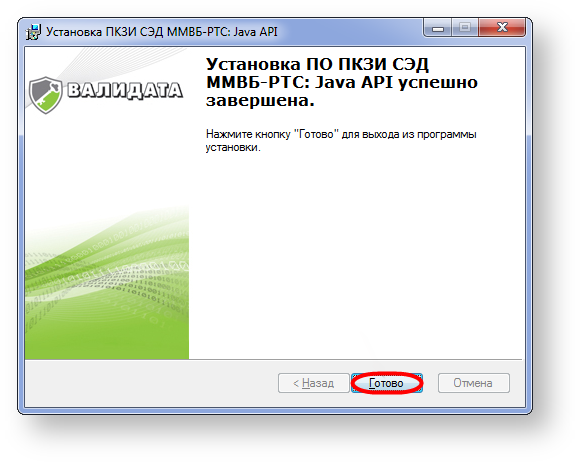...
Installation of the Certificates storage begins with launching the installer file rcs_x86.msi (additionally, file rcs_x64.msi for Windows 64-bit, see details above). This opens a Windows OS security window, in which you must click Run.
Then the screen will display the Setup Wizard Welcome screen, where you should click Next (Fig. 2).
...
...
...
| Anchor |
|---|
| организ.часть |
|---|
| организ.часть |
|---|
|
Organizational part
To work in the Web-client it is initially necessary to connect to the Electronic Document Interchange (EDI) system. To do this:
- sign an agreement about participation in the EDI system. To conclude a contract provide the Moscow Exchange with the following documents or certified copies thereof (list of documents obtained when connecting to EDC);
- conclude a contract for the provision of the Authorized organization services;
- execute and deliver an Application for the generation of electronic signature;
- pay for the EDI services;
- obtain from the Moscow Exchange a certificate of registration document and a CD disk, comprising of:
- software (MOEX EDS DSSK: Certificates storage, MOEX EDS DSSK: Java API);
certificate of registration with private key;
| Panel |
|---|
 The key and the certificate of registration are not intended to provide security of the transmitted information. They will be added to the Certificates storage for the generation of the private and public key and creating of a request to issue a certificate for the Moscow Exchange. The key and the registration certificate are to be copied to the root folder on any external drive, such as a usb-stick. The key and the certificate of registration are not intended to provide security of the transmitted information. They will be added to the Certificates storage for the generation of the private and public key and creating of a request to issue a certificate for the Moscow Exchange. The key and the registration certificate are to be copied to the root folder on any external drive, such as a usb-stick.
|
Once all the necessary documents are prepared, you can proceed to the technical part.
Technical part
Installing the certificate of registration
Certificate of registration are used for:
- generation of a profile;
generation of user's private and public key;
creation of a request to issue a public key certificate.
Depending where the certificate is stored (external hard drive or a computer), the order they are added to the Certificates storage and making a request will differ.
| | If the key and the certificate of registration are stored on the user's computer | If the key and the certificate of registration are stored on an external drive |
|---|
 Image Removed Image Removed Image Added Image Added
| During the first start a window will open informing you that you need to insert an external drive. As the key and the certificate of registration are located on your computer, skip this step and click Cancel |  Image Removed Image Removed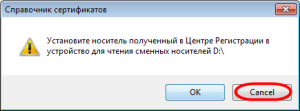 Image Added Image Added
| Before you begin, insert an external drive in the usb-port on your computer, then run the Certificates storage. This opens a window where you will need to select device containing the key and certificate of registration (1) and click OK (2) |  Image Removed Image Removed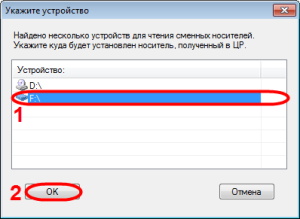 Image Added Image Added |
 Image Removed Image Removed Image Added Image Added | During the initial connection the user only has a certificate of registration, so skip this step by clicking Cancel |  Image Removed Image Removed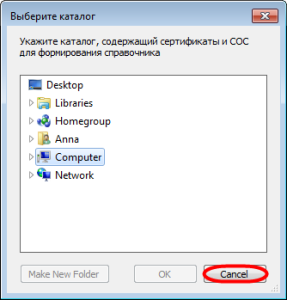 Image Added Image Added | As a result the key and the certificate of registration will be added automatically. The screen will display a message containing information about the added files, where you need to click OK |  Image Removed Image Removed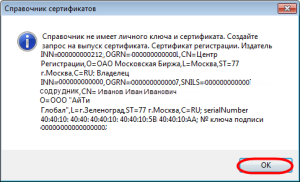 Image Added Image Added |
 Image Removed Image Removed Image Added Image Added | Next the storage will be automatically checked for the presence of a personal certificate. During the first start a personal certificate and copies of storagies are not available. Skip step by clicking No |  Image Removed Image Removed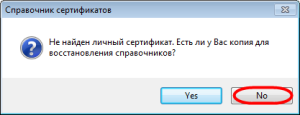 Image Added Image Added | The certificate of registration will serve as a basis for creating a personal and local storage (profile). The personal storage is confirmed with an electronic signature using the registration key. The personal storage will display the certificate of Moscow Exchange, and the user’s registration certificate in Certificates of registration section |  Image Removed Image Removed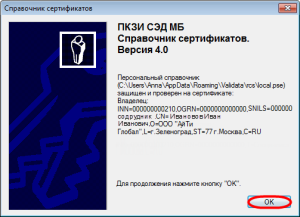 Image Added Image Added |
 Image Removed Image Removed Image Added Image Added | Then the screen will sequentially display windows for selecting the certificate of registration, where you need to click OK and Yes respectively |  Image Removed Image Removed Image Removed Image Removed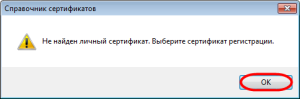 Image Added Image Added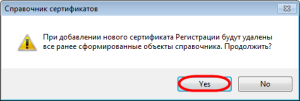 Image Added Image Added | Next, a message will appear informing you that the personal storage is protected with the registration certificate. In this window you need to click OK to create private keys and make a request for their confirmation (see Generation of user keys and creating a request) |  Image Removed Image Removed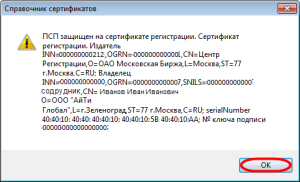 Image Added Image Added |
 Image Removed Image Removed Image Added Image Added | The window for adding a certificate of registration will appear, where you need to select the certificate file and click Open. The registration key will be imported automatically (provided that it is next to a certificate, in the same folder) |  Image Removed Image Removed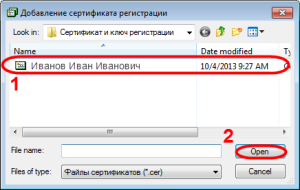 Image Added Image Added | | |
 Image Removed Image Removed Image Added Image Added | Next, the screen displays information about adding certificates of registration The certificate of registration will serve as a basis for creating a personal and local storage. The personal storage is confirmed with an electronic signature using the registration key. The personal storage will display the certificate of Moscow Exchange, and the user’s registration certificate under Certificate of registration Click OK to continue working in the storage |  Image Removed Image Removed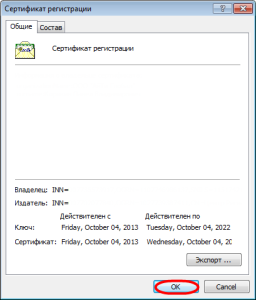 Image Added Image Added | | |
 Image Removed Image Removed Image Added Image Added
| Next, you will need to generate your public and private key and a request for their confirmation by the Moscow Stock Exchange by clicking OK | Panel |
|---|
 If the registration certificate and keys are stored on the computer, the request and the private keys will be generated automatically If the registration certificate and keys are stored on the computer, the request and the private keys will be generated automatically
|
|  Image Removed Image Removed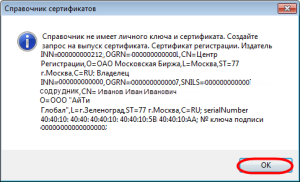 Image Added Image Added | | |
| Anchor |
|---|
| Создание ключей и запроса |
|---|
| Создание ключей и запроса |
|---|
|
Generation of user keys and creating a request
Public and private key are created simultaneously with the request to the Certification Authority to issue a certificate. Keys cannot be used to protect information transmitted until they are certified by the Certification Authority (the Moscow Exchange). Therefore, a request is made for their confirmation, which contains information about the generated public key (Fig. 12) and information about the user, automatically added from the certificate of registration. The Moscow Exchange (CA) responds with an email containing certificate signed by the CA root certificate.
If the certificate of registration are stored on the computer, after step 7 in the table above, Certificates storage will automatically generate user's private and public keys and a request to issue a public key certificate (Fig. 12).
If the certificate of registration are stored on an external drive, to generate keys and make a request select the Certificates storage in the menu (Fig. 11.1) → Generate certificate request (Fig. 11.2), or click an icon  Image Removed
Image Removed Image Added on the toolbar.
Image Added on the toolbar.
 Image Removed
Image Removed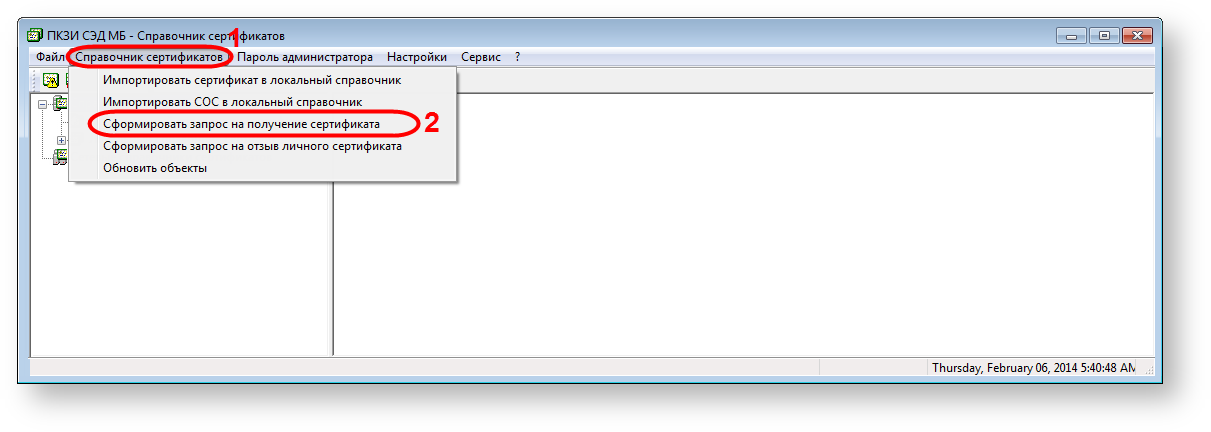 Image Added
Image Added
Fig. 11 – generation of a request
In the Certificate request dialog box, click OK (Figure 12). This will open the Export files for the Registration Centers, where you should select a folder to which the request will be saved and click the Save button (Fig. 13).
 Image Removed
Image Removed Image Removed
Image Removed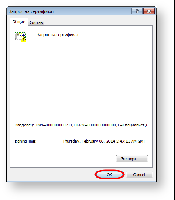 Image Added
Image Added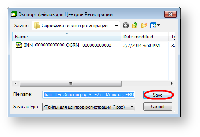 Image Added
Image Added
Fig. 12 – request parameters parameters Fig. 13 – export files
The resulting request (a *.pse file) needs to be compressed and sent to pki@moex.com, with a scanned and signed registration certificate (document) attached. The subject field should specify the name of the organization and the required scope of the certificate (for example, the Oblachnye Investitsii CJSC – exchange market EDI, stock market EDI). The Moscow Exchange will respond with a letter with an attached ZIP-file of the certificate. This certificate must be added to the Certificates storage.
| Panel |
|---|
 The resulting certificate is valid only for the generated public and private key that is stored on the user's computer. Therefore, a certificate from the Moscow Exchange must be added to the Certificates storage installed on the same computer, where the certificate issue request was generated! The resulting certificate is valid only for the generated public and private key that is stored on the user's computer. Therefore, a certificate from the Moscow Exchange must be added to the Certificates storage installed on the same computer, where the certificate issue request was generated!
|
| Anchor |
|---|
| Настройка справочника |
|---|
| Настройка справочника |
|---|
|
Adding a certificate to the Certificates storage
To add a certificate to the Certificates storage:
- run Certificates storage menu using the Start menu→All Programs→MOEX EDS DSSK→Certificates storage;
select Certificates storage → Import Certificate to the local storage (see Figure 14). This will open a window to select the certificate file (Fig. 15);
 Image Removed
Image Removed Image Removed
Image Removed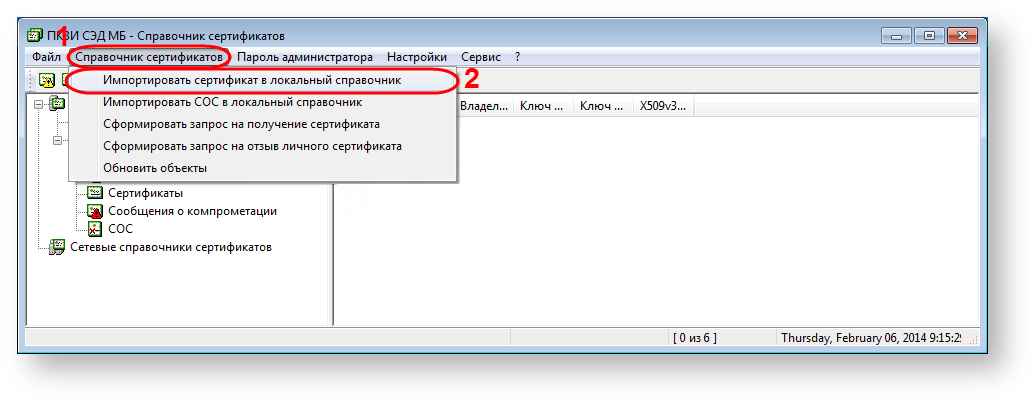 Image Added
Image Added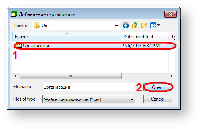 Image Added
Image Added
Fig. 14 – starting to import file Fig. 15 – selecting a certificate
- select the certificate file (see Fig. 15.1 ) and click OK (see Fig. 15.2 ). Before adding a window will open displaying the certificate to be added, in which you should click OK (Fig. 16).
 Image Removed
Image Removed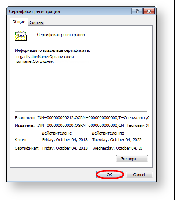 Image Added
Image Added
Fig. 16 – information about the certificate to be added
This will open a window informing the certificate was successfully added to the Certificates storage, where you need to click OK (Figure 17). Example of adding a certificate is presented in Fig. 18.
 Image Removed
Image Removed Image Removed
Image Removed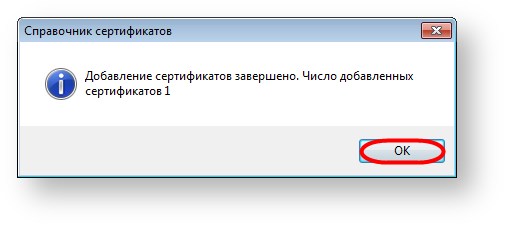 Image Added
Image Added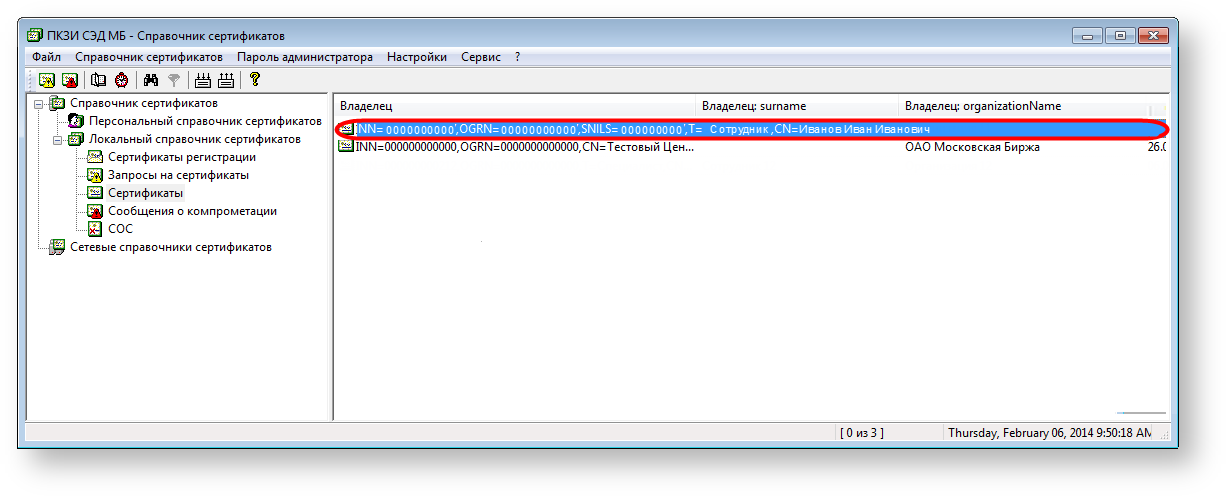 Image Added
Image Added
Fig. 17 – informative message Figmessage Fig. 18 – example of adding a certificate
Then the certificate must be set as default. To do this, select the added certificate, right-click on the shortcut menu, and select Make certificate workable (Fig. 19).
 Image Removed
Image Removed Image Added
Image Added
Fig. 19 – selecting the working certificate
After adding a personal certificate to the Certificates storage, the personal storage is signed on the member’s personal certificate. The generation of a digital signature for sent messages is ensured by the private key.
| Panel |
|---|
 Settings will be automatically applied to 64-bit Certificates storage. Settings will be automatically applied to 64-bit Certificates storage.
|
| Anchor |
|---|
| установка Java |
|---|
| установка Java |
|---|
|
Installing Java
To install Java, follow the diagram shown in Fig. 20
 Image Removed
Image Removed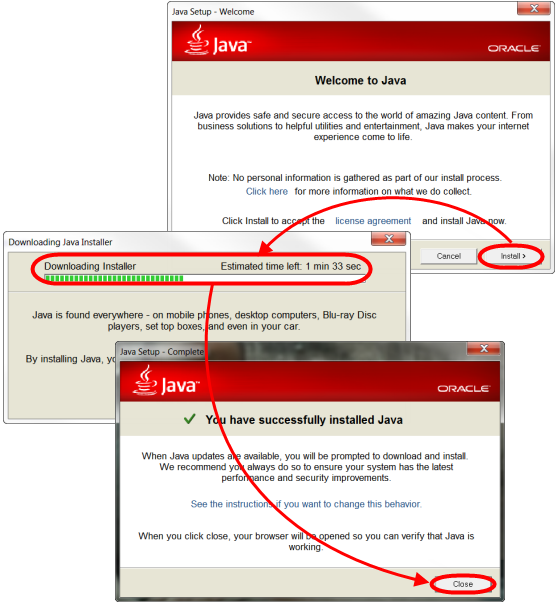 Image Added
Image Added
Fig. 20 – scheme of Java installation
| Anchor |
|---|
| установка Java API |
|---|
| установка Java API |
|---|
|
Installing Java API
To make Java applet work with Certificates storage, the user must install the appropriate Java API. To do this, download the Java API package (download link) and run the installation file. This opens a security Windows OS window (Fig. 21), where you need to click Run.
 Image Removed
Image Removed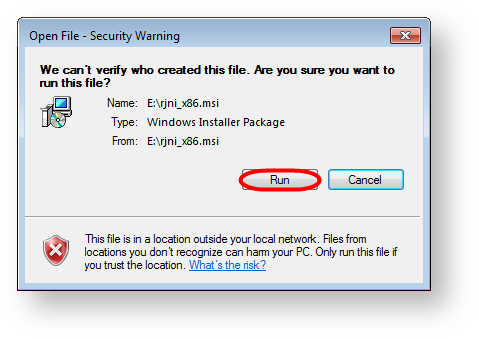 Image Added
Image Added
Fig. 21 – start of installation
Then Then the screen will display the Setup Wizard Welcome screen, where you should click Next (Fig. 22).
 Image Removed
Image Removed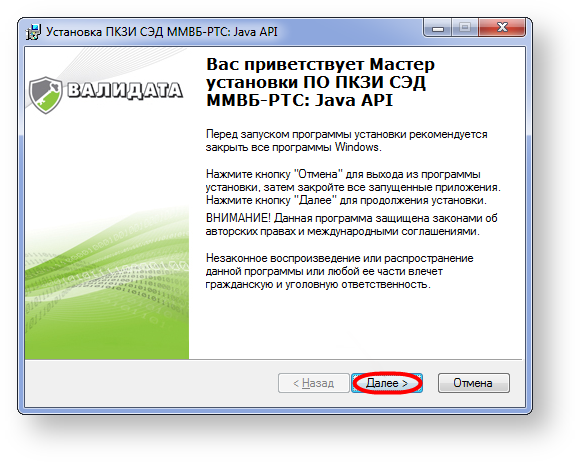 Image Added
Image Added
Fig. 22 – start of installation
After that the screen will open dialogs, preparing for installation as described in Table 2.
Table 2 – installation of the Certificates storage
After a few minutes the program will be installed on the computer and a dialog will pop up (Fig. 23), where you need to click Finish.
 Image Removed
Image Removed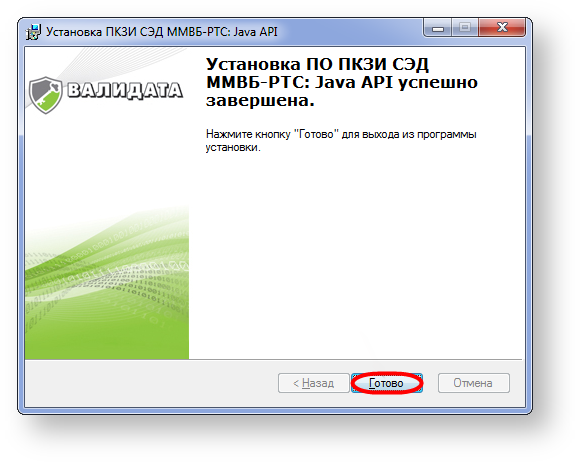 Image Added
Image Added
Figure 23 – installation complete
Software installation is complete.
The information for further preparation of the computer and the configuration of the installed components is presented in the following articles: