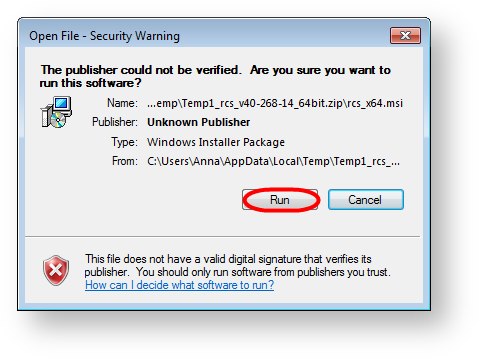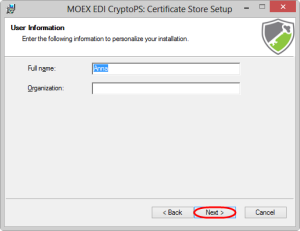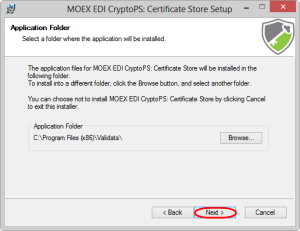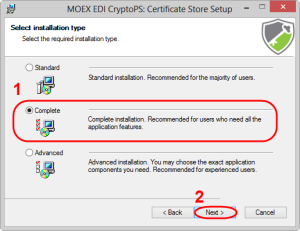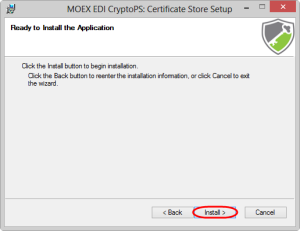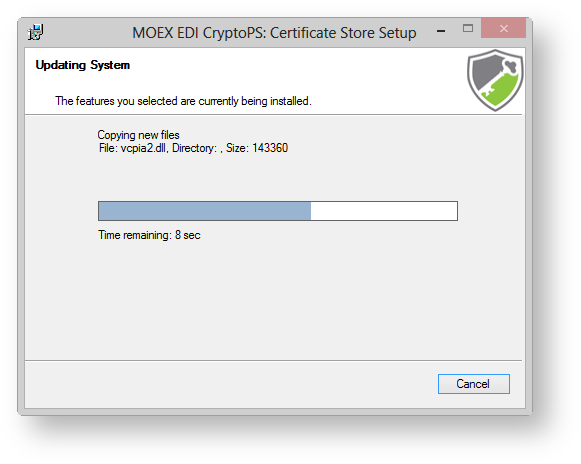Certificates storage is designed to store and manage certificates through which incoming and outgoing messages are encrypted and decrypted. This kit is used for:
- generation of a request to Certificate authority for obtaining a certificate;
adding and removing certificates;
checking and displaying the status of certificates (revoked, active);
operation of the third-party software (for example, Web-client Java applet) with the Cryptographic Service Provider using the API of the Certificates storage.
Installation of the Certificates storage begins with launching the installer file rcs_x86.msi (additionally, file rcs_x64.msi for Windows 64-bit, see details above). This opens a Windows OS security window, in which you must click Run.
Further information:
If the computer of the technical administrator has a x64 Windows OS, the 32-bit Certificates storage must be complemented with a 64-bit system. This is necessary to decrypt the login and password for entering the Web-client that are e-mailed in an encrypted file. Other system users (administrators and operators) do not need the installation of a 64-bit Certificates storage.
Fig. 1 – security window
Then the screen will display the Setup Wizard Welcome screen, where you should click Next (Fig. 2).
Fig. 2 – start of installation
After that dialogs of preparation for installation will pop up on the screen as described in Table 1.
Table 1 – Installation of the Certificates storage
| Dialog box | Action |
|---|---|
In this window you will be prompted to enter full name and company name. We recommend skipping this step by clicking on the Next button | |
In this window you will be asked to specify a destination folder (by default C:\ Program Files (x86)\ Validata\), using the Browse button. We recommend skipping this step by clicking on the Next button | |
| In this window you can select Full installation (installing all components required for the Web-client to work) (clause 1) and click Next (clause 2) | |
| In this window click Next to start installation |
Further progress of the installation is displayed in the dialog box System Update (Fig. 3).
Fig. 3 – Status of the installation
After a few seconds the program will be installed on the computer and a dialog will pop up (Fig. 4), where you need to click Finish.
Figure 4 – installation complete
As a result, several software components will be installed to the computer. In the process of configuration the user only works with MOEX EDS DSSK – hereinafter Certificates storag.