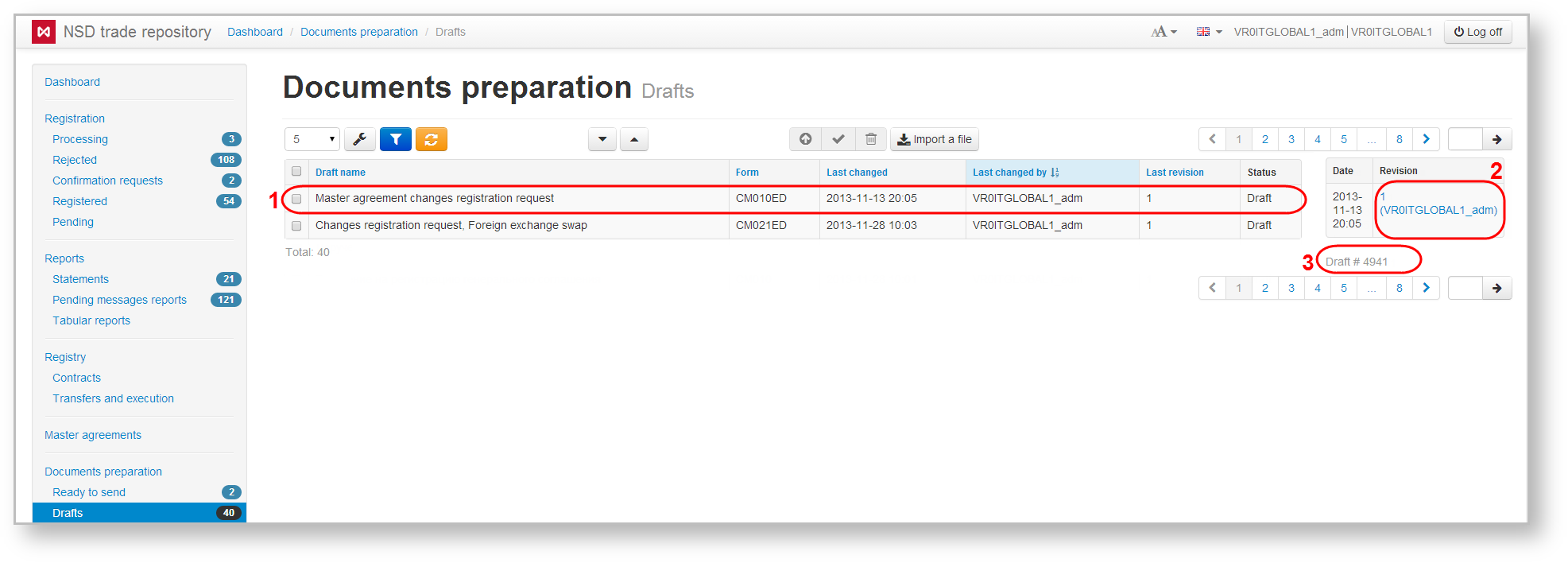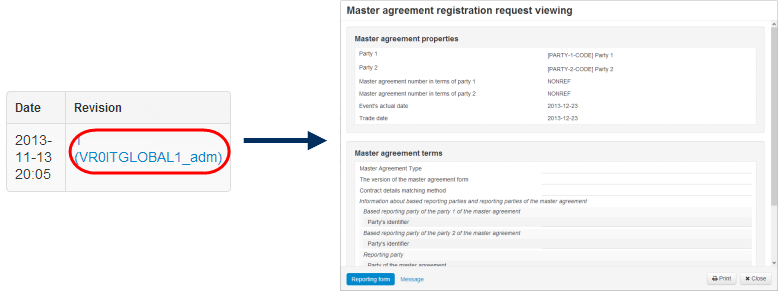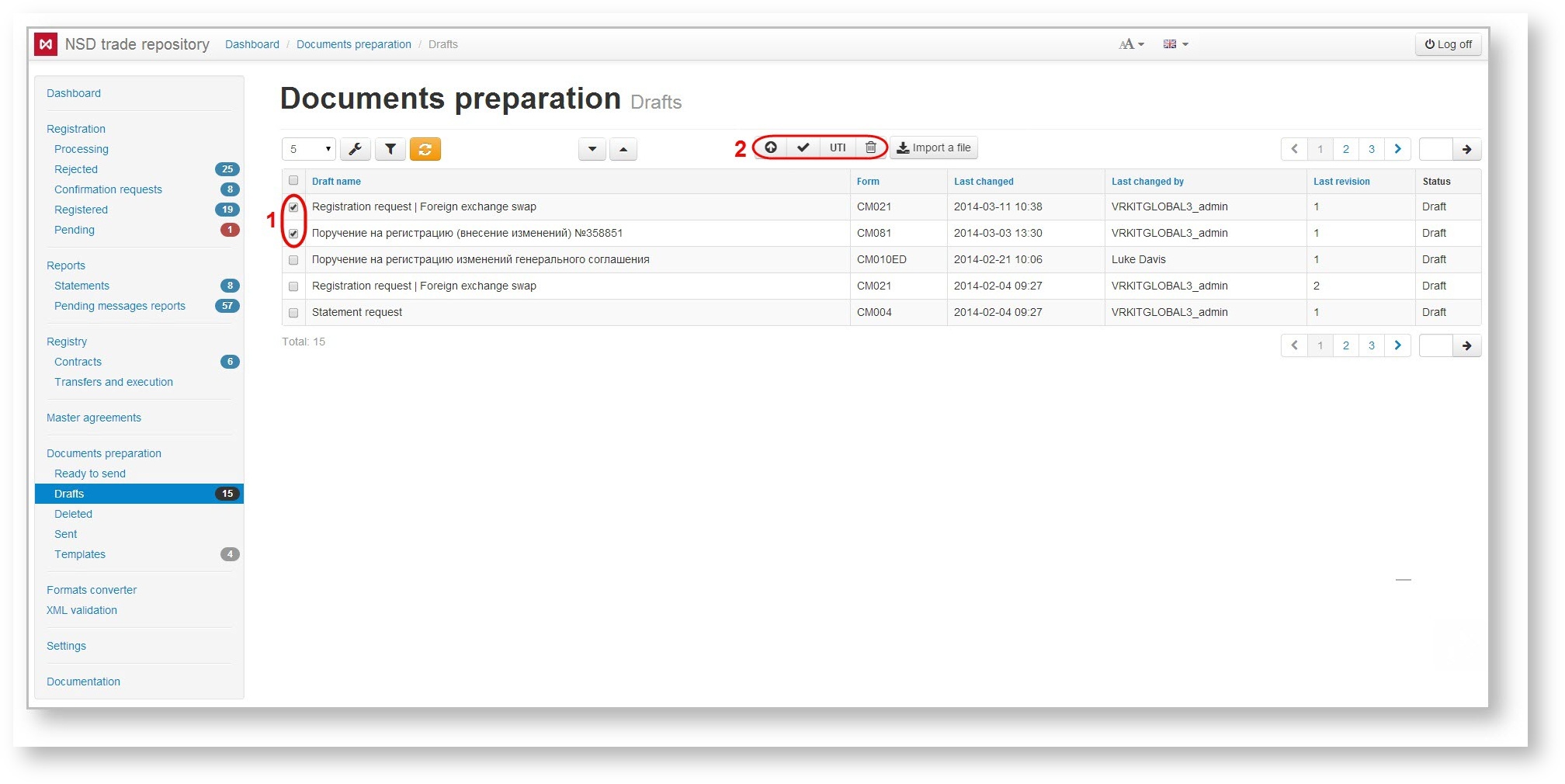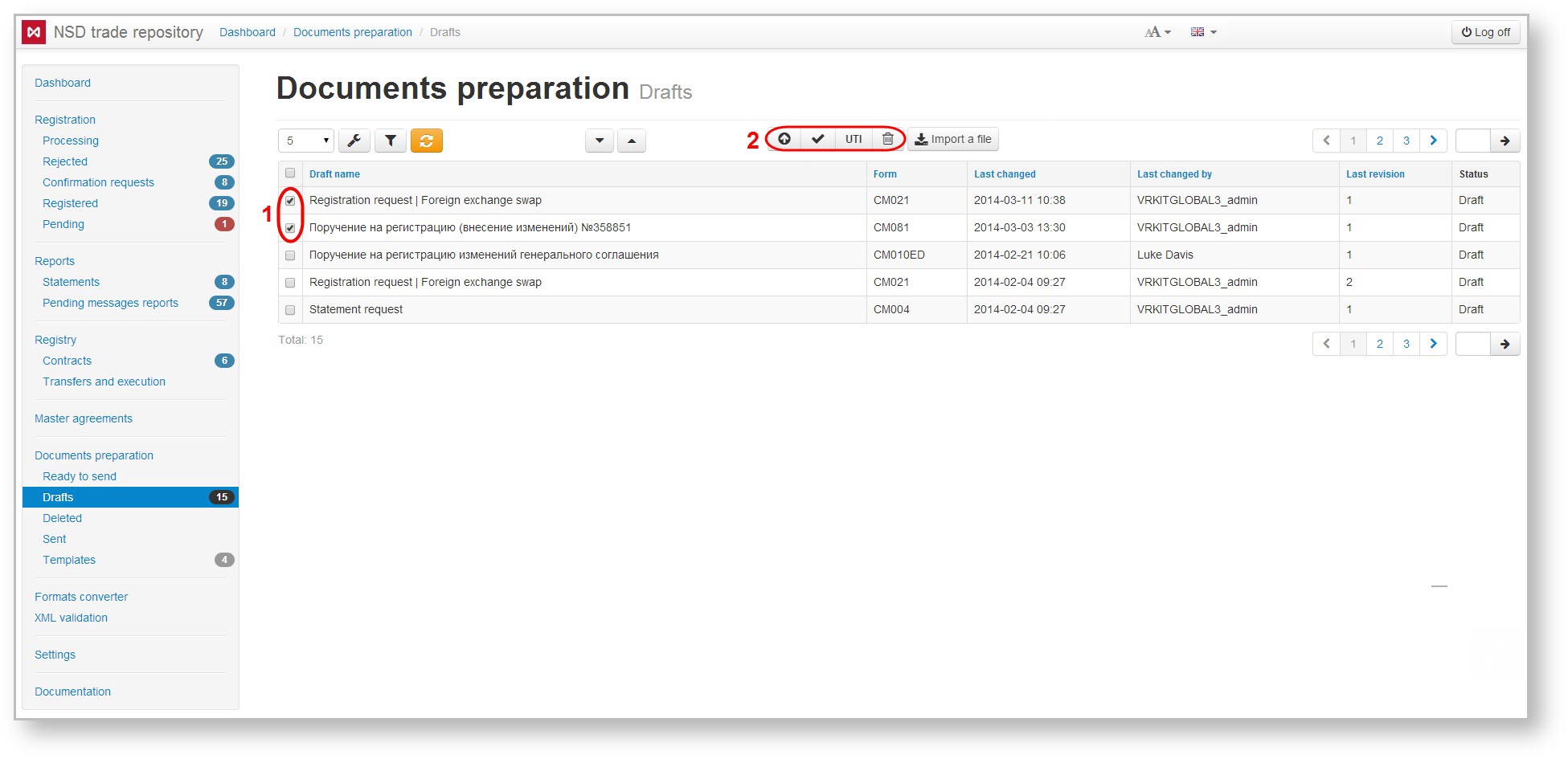Page History
...
- Draft name – message name assigned at creation and saving;
- Form – message form code;
- Last changed – date and time of last message modification;
- Last changed by – name of the user who made changes;
- Last revision – latest version of the document;
- UTI – UTI code (see Incoming/Outgoing UTI);
- Status – status of the document (Draft, Deleted, ToBeSend, HasBeenSent, Imported, Template, Sending).
...
Fig. 2 – attached file
Filtering
The draft drafts table can be filtered by:
- instrument types. The button indicates that the filtering will be applied only to the selected instruments. The button indicates that filtering will be applied to all instruments, except for the selected instruments;;
- statuslast change date;date
- attachment;
- user, who modified the draft;
- string – search by the comment, correlation id and the transaction number.
...
- name – search by the draft name;
- status;
- parties (last changed by)
Clicking on the button opens a block of filters settings. After the time settings has been specified, click the button to apply filtering. This will generate a table with drafts corresponding to the filter parameters (read more here).
...
Clicking on the row (Fig. 34.1) opens an additional table (Fig. 34.2), which displays the history of document modifications:
- date of modification;
- version of the document and the name of the user who created the revision. The version number is automatically assigned to the document by the Web-client every time you save your changes.
Fig. 3 4 – additional table
Under the table, the draft ID number is specified (Fig. 34.3), assigned by the system at message creation. The ID number is not changed.
To view any version of the draft click on its number. This will open a window to view message (Fig. 45).
Fig. 4 5 – view draft
In the Draft form the document can be renamed, edited, a template can be created based on it, etc. All these actions are performed using the toolbar that appears when you hover the mouse over a row in the table. The toolbar is described in Table 1.
...
The selection of the orders is performed by checking the appropriate checkboxes in the first column of the table (Fig. 56,1). Then you need to click the button on the toolbar to perform an operation (Fig. 56,2).
Fig. 5 6 – working with several orders
...