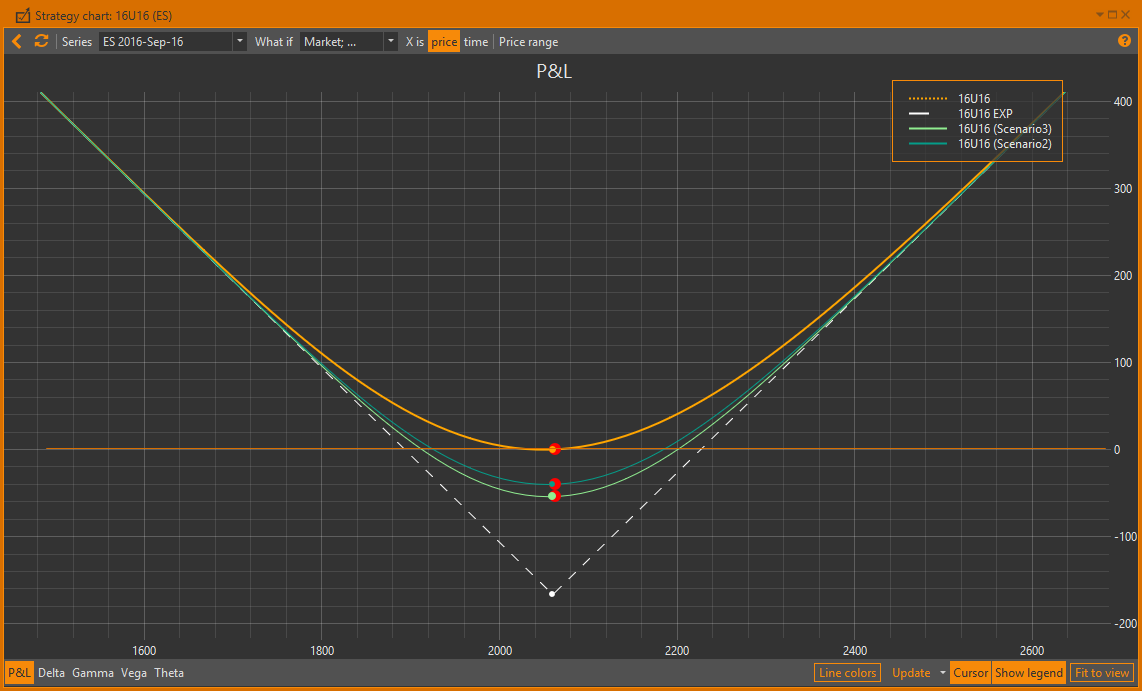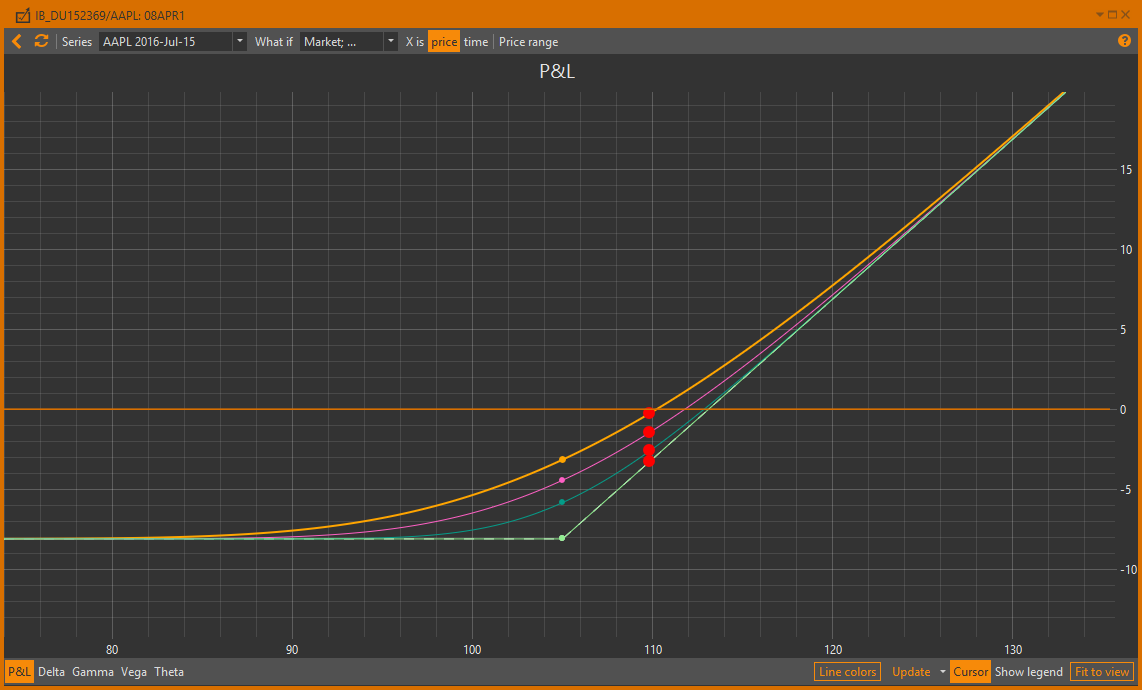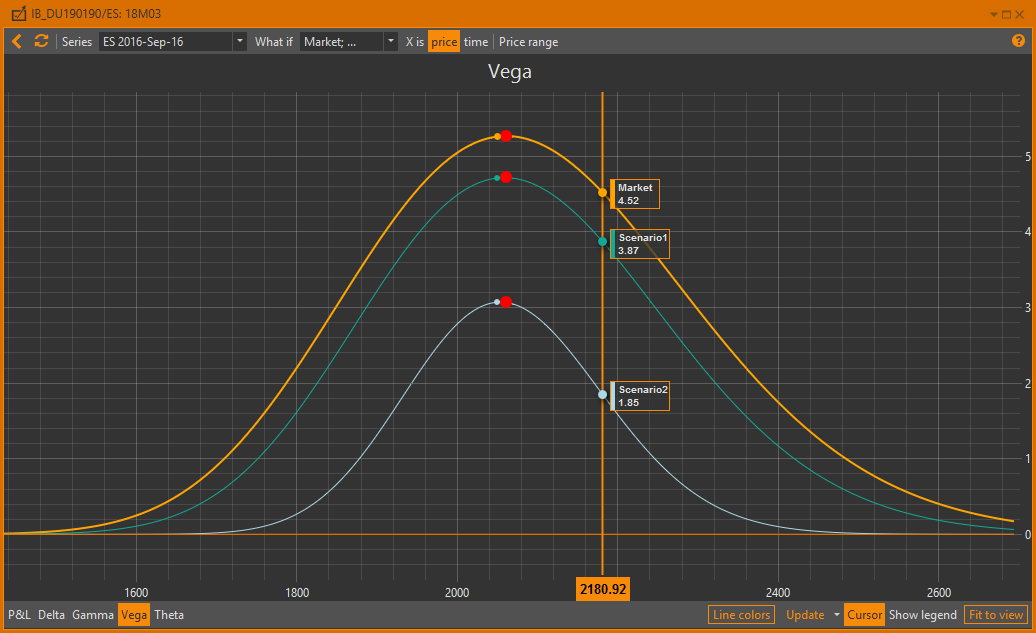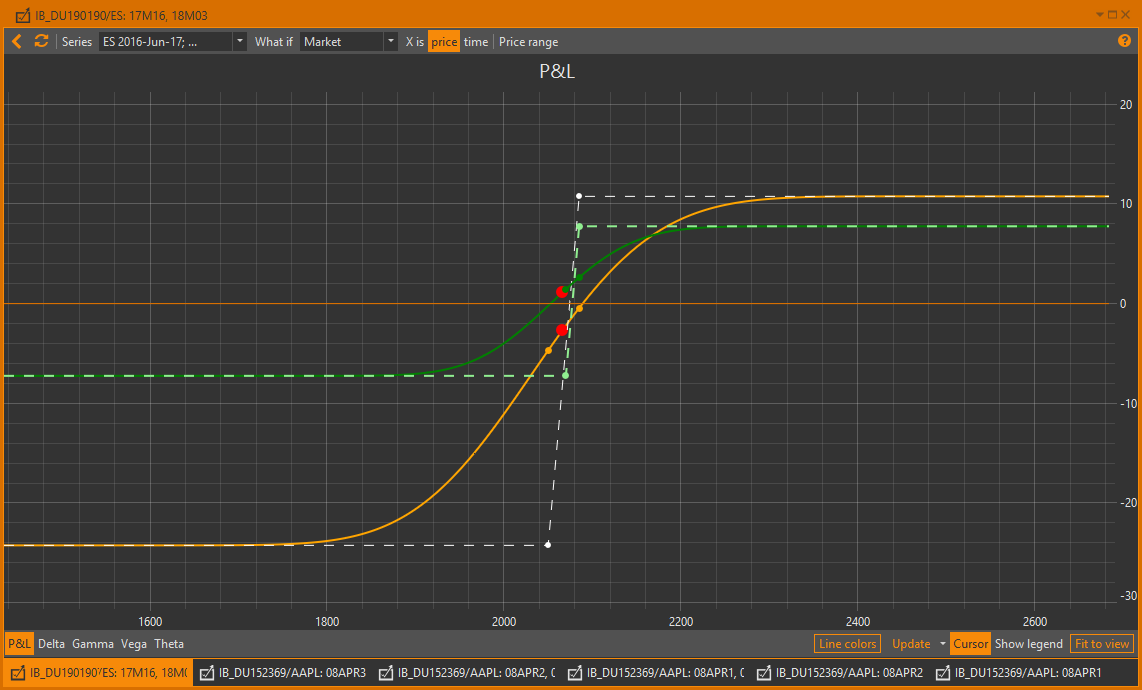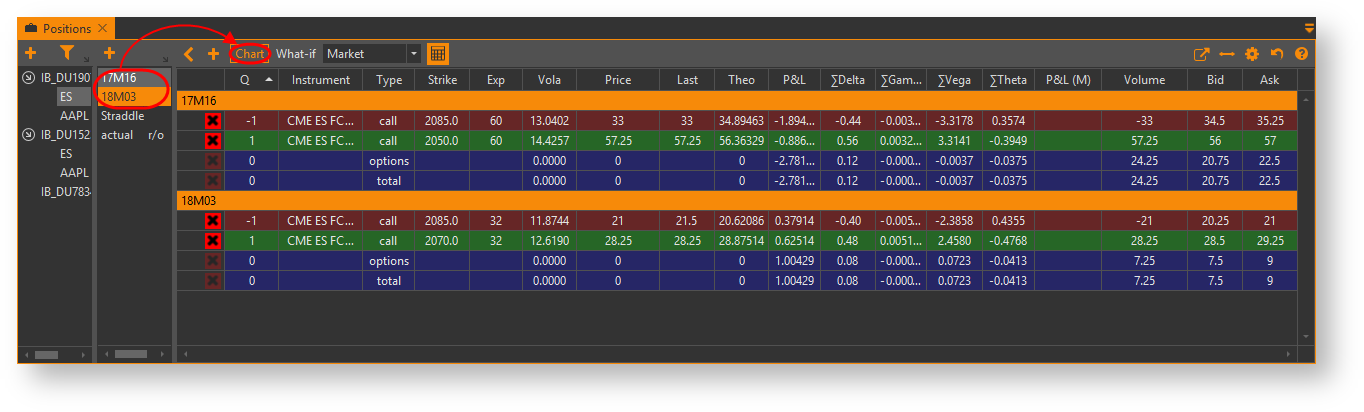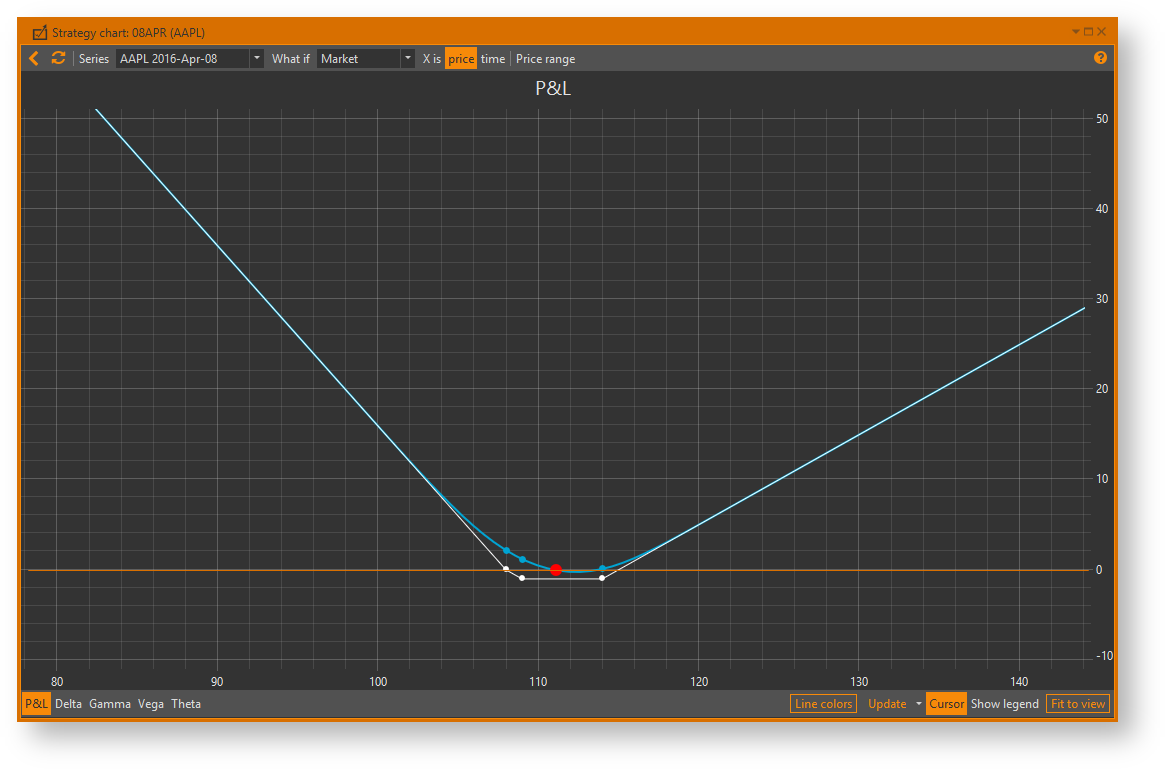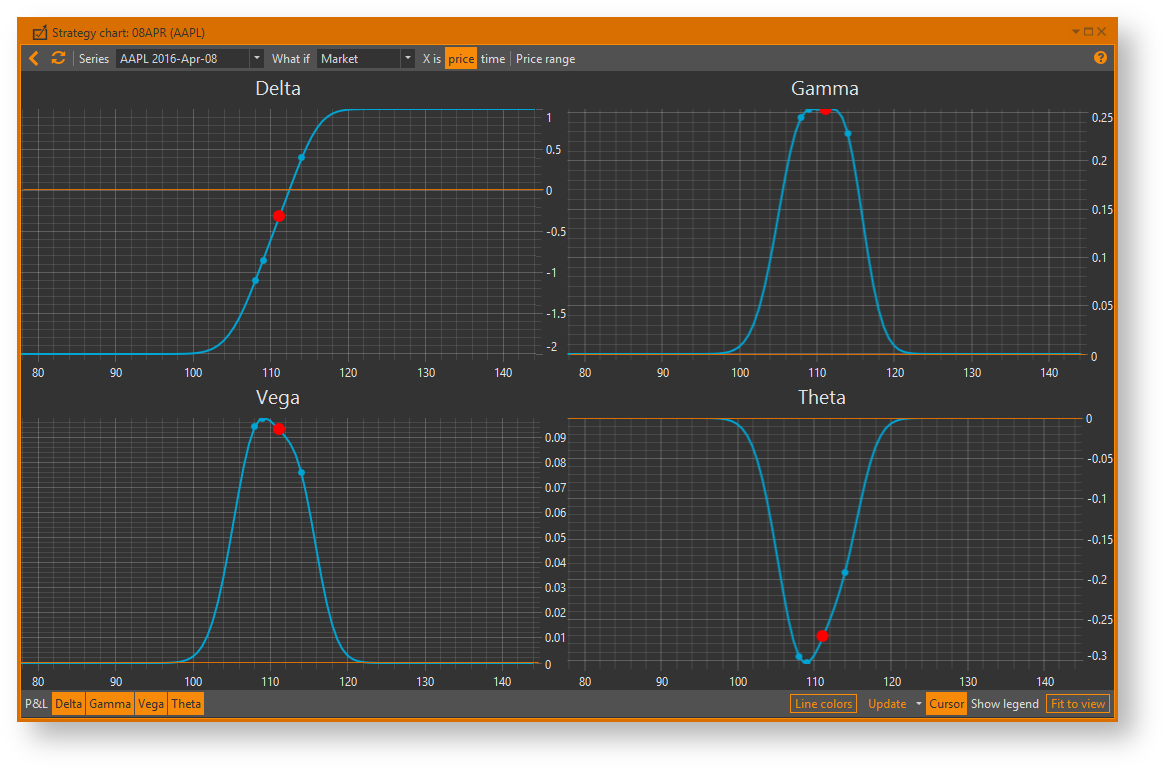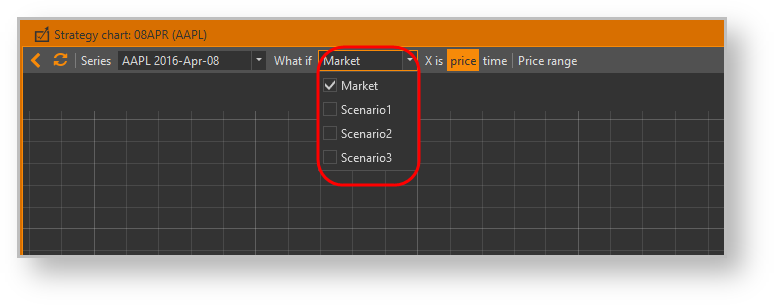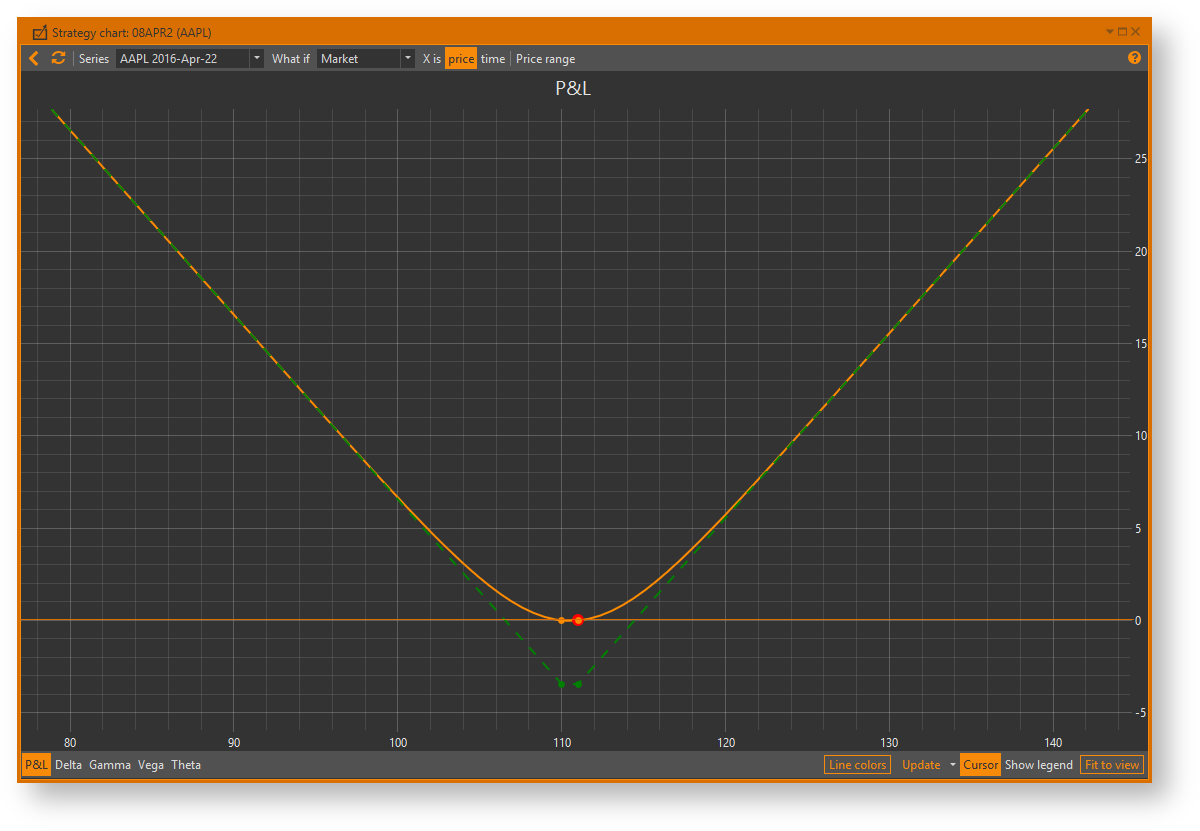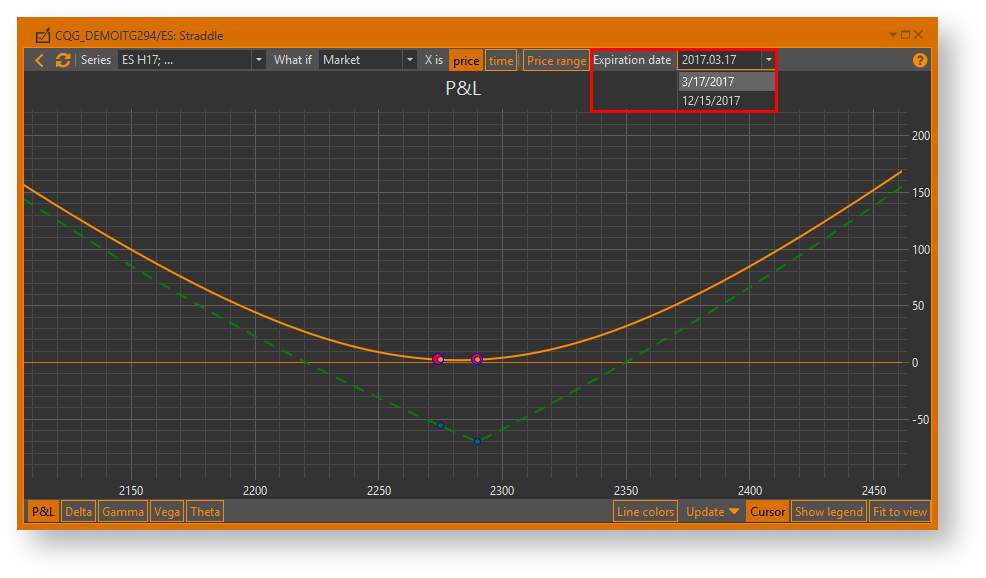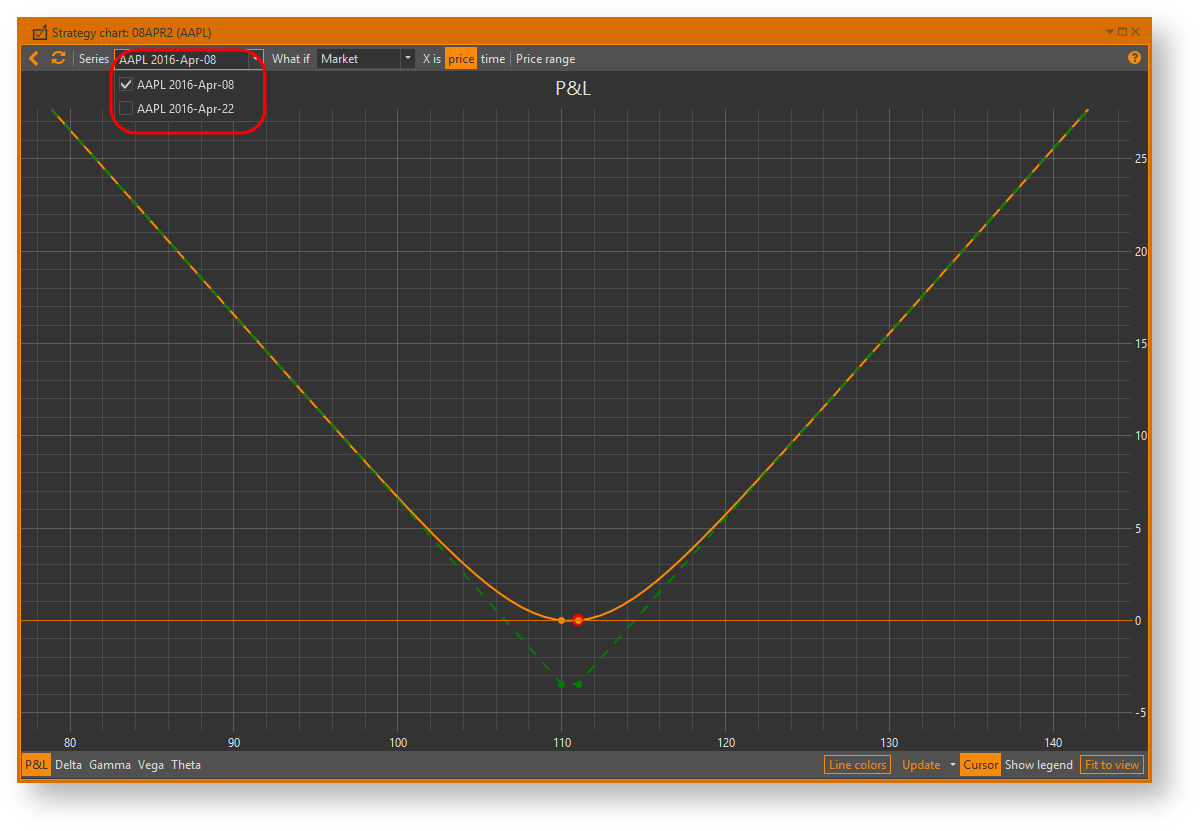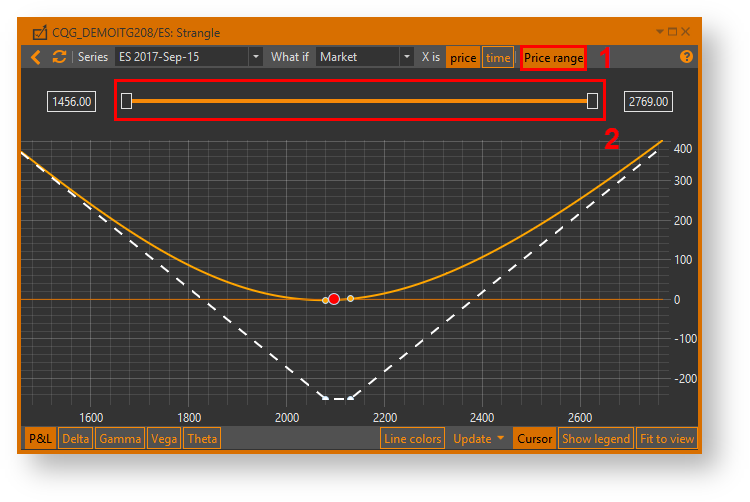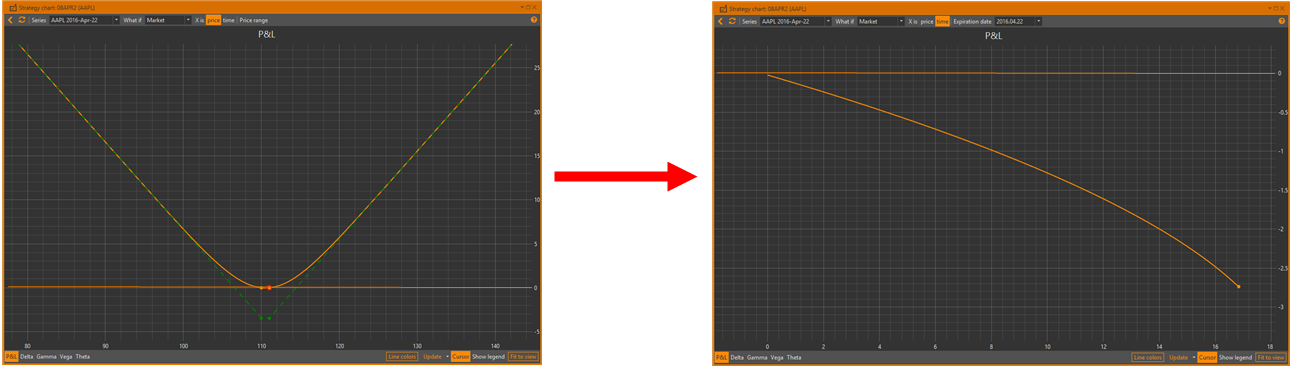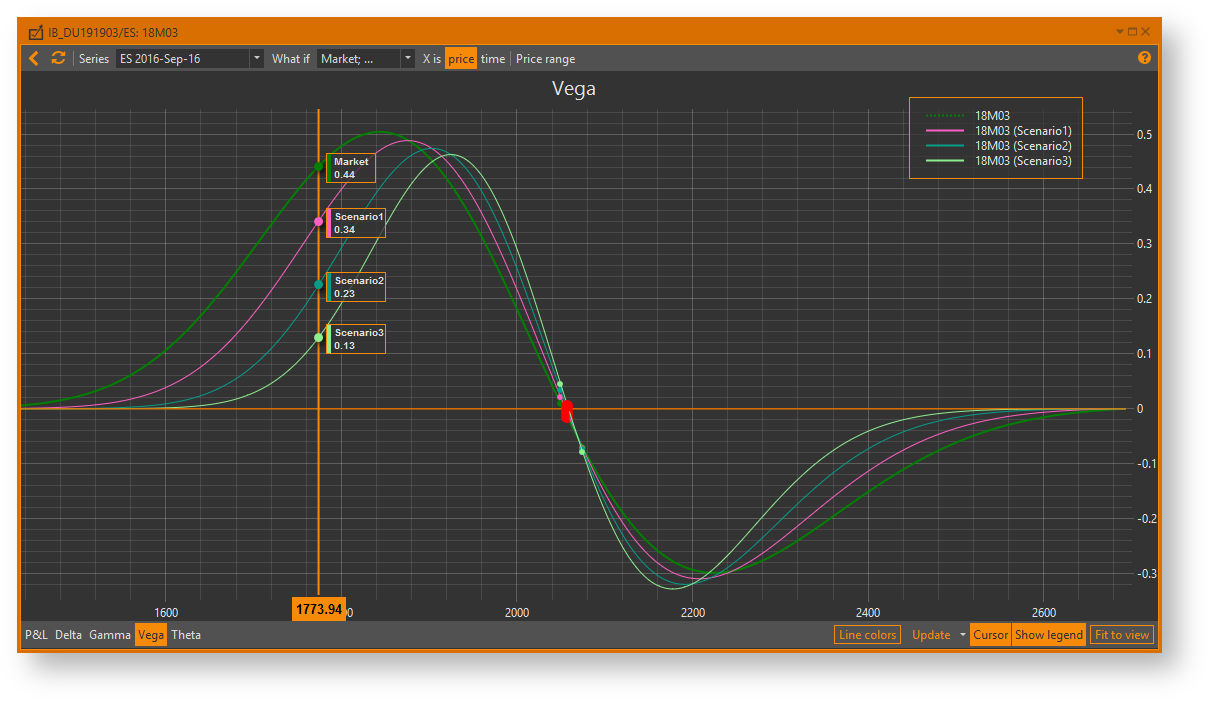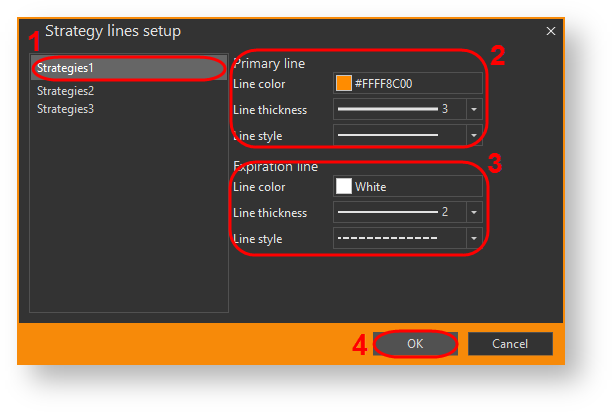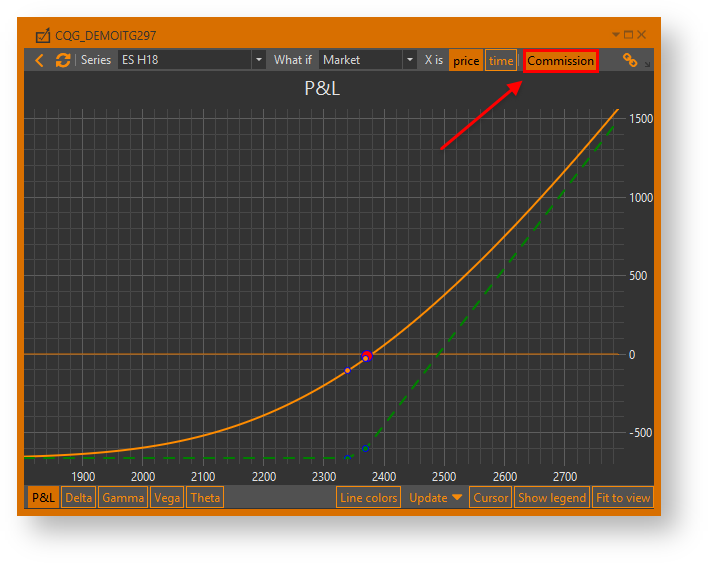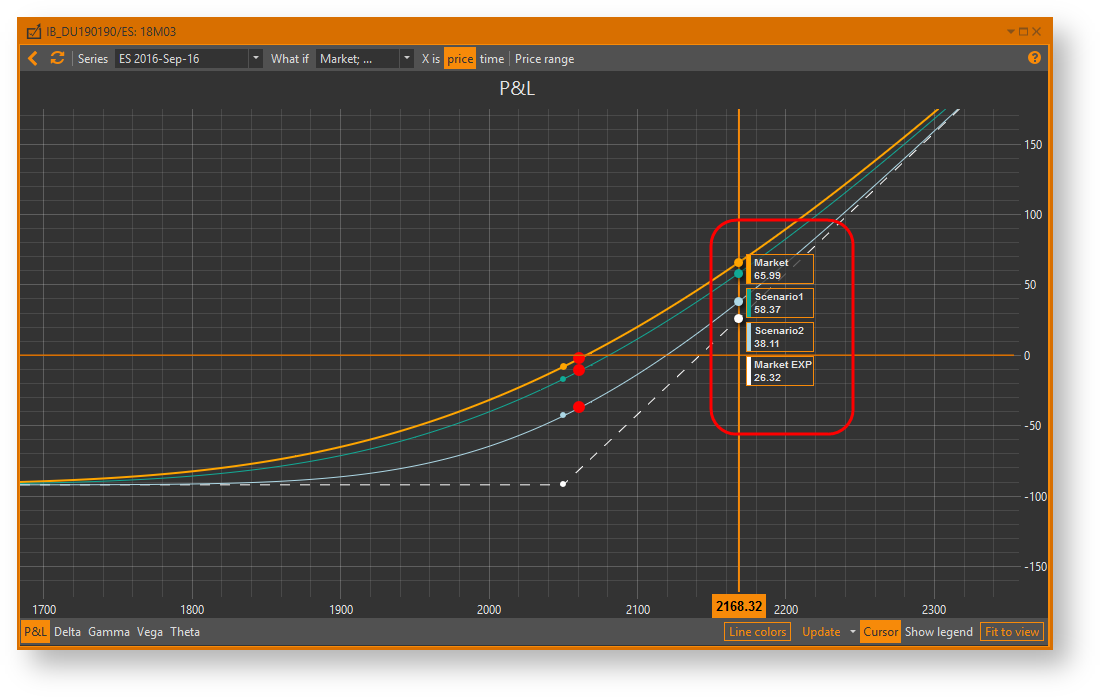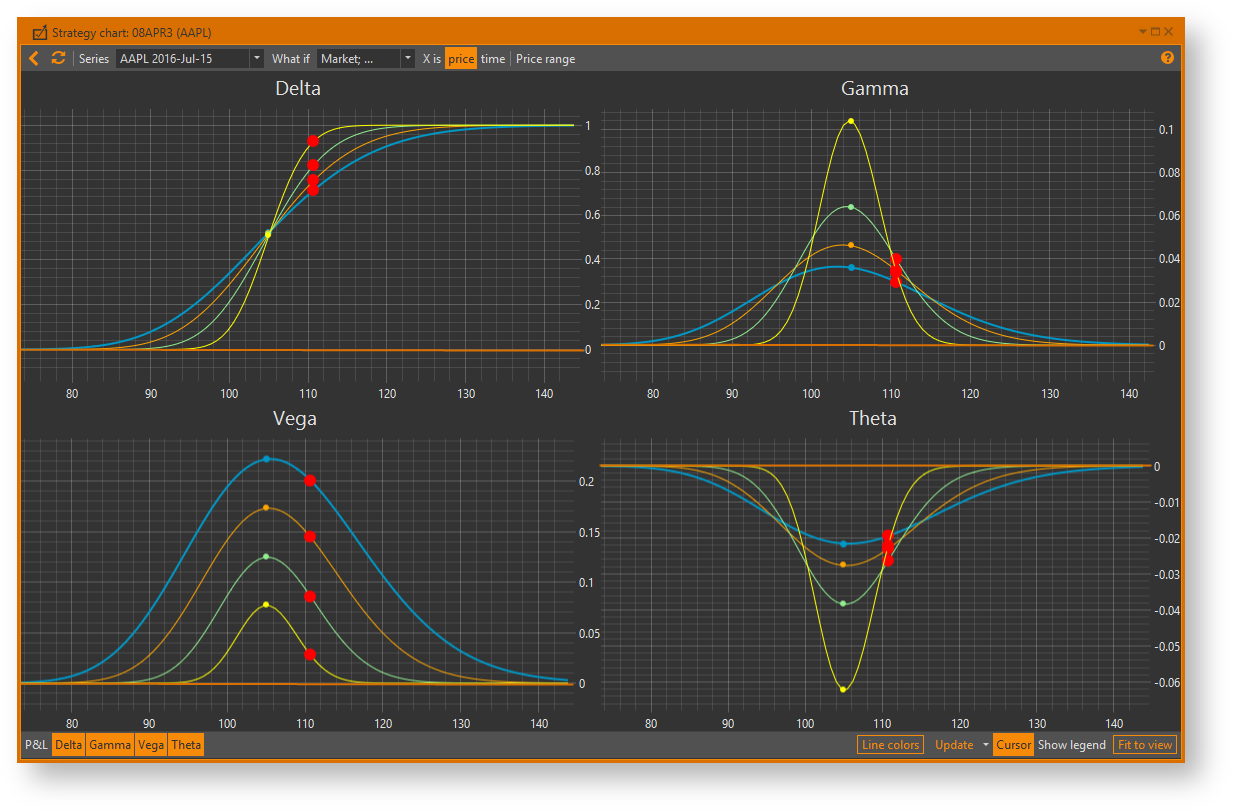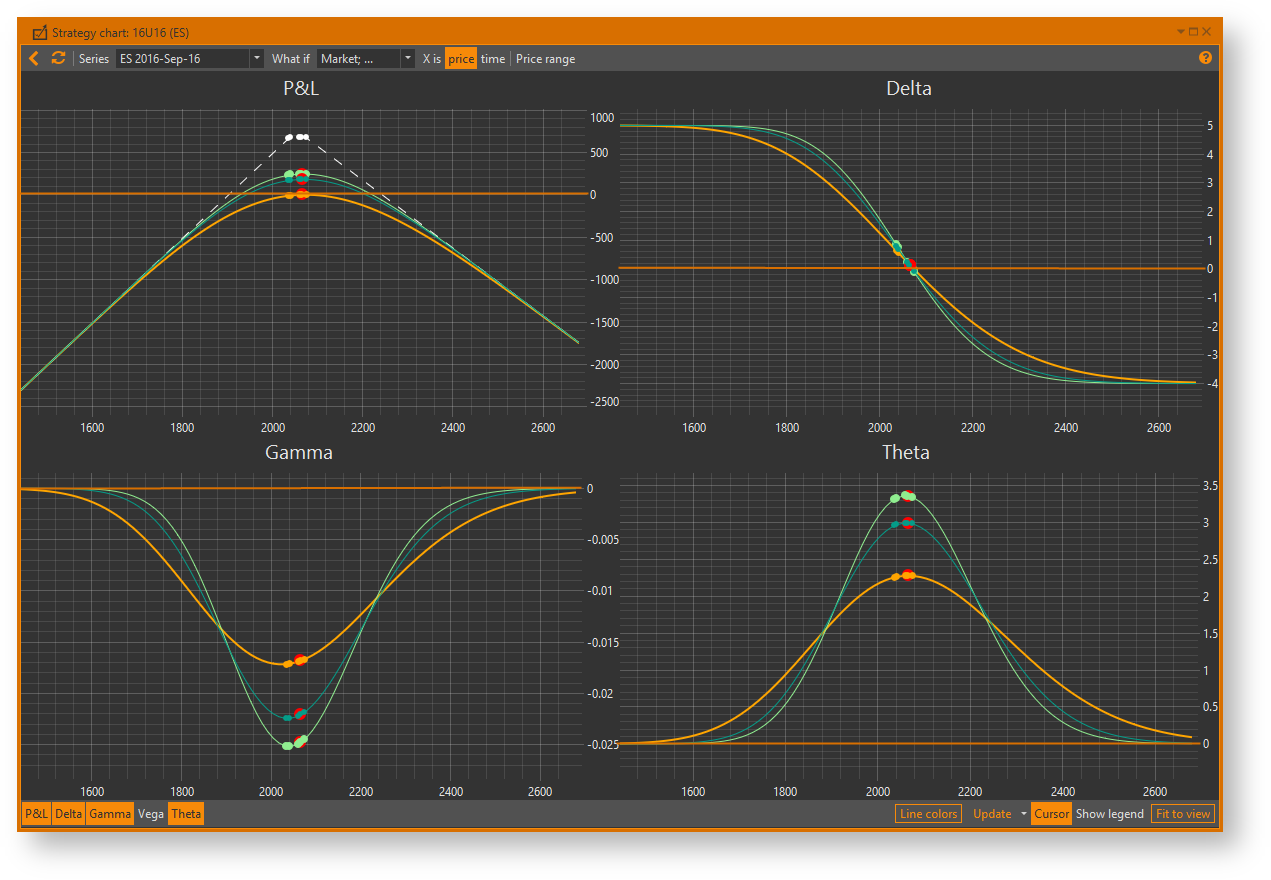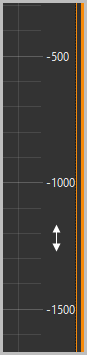Page History
Strategy charting is a powerful tool for strategy's graphical analysis. It can draw a chart of profit/loss and Greeks in strategy terms. To open a strategy chart you should select one or more strategies and click the Chart button on the toolbar above positions table (Fig. 1).
Fig. 1 – opening a strategy chart
After that, a strategy chart window will open (Fig. 2).
Fig. 2 – strategy chart window
...
| Section | |||||||||||||||
|---|---|---|---|---|---|---|---|---|---|---|---|---|---|---|---|
|
Рисунок 1 – пример графика прибыли и убытков с применением сценариев
Рисунок 2 – пример графика прибыли и убытков с применением сценариев
Рисунок 3 – график VegaL с применением сценариев
Рисунок 4 – график по 2 стратегиям
Для построения графика необходимо на форме Positions (рис. 5) выбрать Счет → Базовый актив → Стратегию и нажать кнопку Chart.
Рисунок 5 – Менеджер позиций
Для построения графиков нескольких стратегий необходимо выбрать интересующие стратегии, удерживая клавишу Ctrl, затем нажать кнопку Chart.
Рисунок 6 – Менеджер позиций
После нажатия на кнопку откроется форма Strategу chart, содержащая графики прибыли/убытков (PnL) (рис. 7) и графики греков Delta, GammaL, VegaL и Theta (рис. 8).
Рисунок 7 – пример графика PnL
Рисунок 8 – графики греков опционов
| Info |
|---|
Набор отображаемых графиков задаётся с помощью кнопок PnL, Delta, GammaL, VegaL |
...
You may zoom the chart in and out using the mouse wheel and drag it using the mouse. You also can zoom into specific area by selecting a rectangle with the mouse while holding down the Ctrl key. If you want to maintain horizontal and vertical zoom ratio, then use the Shift key instead of Ctrl. You may return to default sizing and positioning anytime you want by opening the chart menu by right-clicking on the chart area and selecting the Fit to view command. You may reset whole chart at once by clicking the Fit to view button in the bottom toolbar.
Initially, the strategy chart shows only market chart lines, but you may add more chart lines using what-if scenarios (Fig. 3). Expand What-if scenarios selector in the top toolbar and select the what-if scenarios you want to display. Note that there is market scenario, which represents the current market situation. If no user scenarios are selected, then market scenario will be selected automatically. After you make your selections, click on the top toolbar or click the pop-up button labeled Click to apply changes (Fig. 4 and 5).
Fig. 3 – chart lines Fig. 4 – appling changes Fig. 5 – result of appling
Read more about what-if scenarios
There are other handy options to work with:
- You can select the X-axis range using drop-down lists in the top toolbar;
- You can refresh the charts manually by clicking on the top toolbar;
- Otherwise, you can set up the charts window to refresh automatically by timer. In order to achieve that, you should select refresh interval from the drop-down list on the bottom toolbar and check the Update every checkbox nearby;
If you're working with lots of strategies simultaneously, you may set different chart line parameters for each of them. Click the Line colors button on the bottom toolbar and the following dialog will pop-up (Fig. 3).
Fig. 6 – strategy lines setup
Here you can set line parameters, such as line color, thickness or style (solid, dashed, dotted, etc.) for the current date line and for the futures expiration date separately.
Basic chart settings, such as charts' visibility and X-axis range, are saved so you don't need to set them each time you open a strategy chart. Any other chart settings (selected what-if scenarios, chart line parameters, auto-refresh mode, charts' zooming and positioning) are reset when a strategy chart window is opened.
...
, Theta на нижней панели формы. OptionWorkshop запоминает последнюю конфигурацию графиков и применяет ее к новым графикам. Например, если для стратегии был выбран для просмотра график P&L, то для следующих графиков будет автоматически открываться только график P&L. |
Если графики построены для нескольких стратегий, в выпадающем списке можно выбрать стратегию, для которой отобразить график.
Рисунок 9 – пример графиков двух стратегий
Если в стратегии есть опционы на разные даты экспирации фьючерса, то при построении графиков цена дальних фьючерсов вычисляется, как цена ближайшего, скорректированная на процентную ставку.
| Info |
|---|
Процентная ставка – это параметр Interest rate в OptionWorkshop. Значение этого параметра влияет на вычисления модели ценообразования (см. раздел Настройка моделей ценообразования). Данный параметр задаётся в процентах в разделе Settings→Pricer. |
Графики стратегий закрываются автоматически при удалении соответствующей стратегии.
Рассмотрим подробнее график прибыли и убытков (рис. 10).
Рисунок 10 – график прибыли и убытков
На оси Х откладываются цены базового актива в выбранном диапазоне.
| Info |
|---|
Информация о том, как задать диапазон цен, представлена в разделе Настройка оси X. |
Цвет графиков означает:
- – график на текущую дату;
- – график на дату экспирации (доступен только для графика PnL). Если в стратегии есть опционы из разных серий, доступен список Expiration date с датами экспирации. Таким образом можно выбрать, какую дату использовать при построении графика.
Рисунок 11 – выбор даты экспирации
| Info |
|---|
Цвет, толщину, тип линий можно изменять. Подробнее в разделе Оформление графика. |
Точками на графике отмечены страйки открытых позиций. Красной – текущая цена базового актива. Если в стратегии есть позиции по опционам на несколько фьючерсов, красной точкой будет отмечен каждый фьючерс.
Если стратегия содержит позиции по разным сериям, можно просмотреть графики по каждой отдельной серии. Для этого необходимо в выпадающем списке Series (рис. 12[1]) выставить/снять флажок напротив интересующих серий, затем обновить график.
Рисунок 12 – график прибыли и убытков
Настройка графика
| Anchor | ||||
|---|---|---|---|---|
|
По умолчанию на оси Х откладываются цены базового актива в рассчитываемом диапазоне, захватывающем все страйки. Для изменения его границ необходимо нажать кнопку Price range, установить минимальную и максимальную цену, перемещая риски или указав нужные значения вручную (рис. 13 и 14). Графики обновятся автоматически.
| Info |
|---|
При перезапуске программы Price range сохраняется. |
Рисунок 13 – графики стратегий
Рисунок 14 – границы диапазона
Для просмотра изменений параметров стратегии, в зависимости от даты экспирации, необходимо в поле
Х is выбрать Time. Пример изменения графиков показан на рисунке 15.
Рисунок 15 – графики стратегий
На оси X будут откладываться дни до экспирации. Значение «0» – текущий день. В нашем примере видно, что при текущей цене базового актива, показатели прибыли будут падать по мере приближения даты экспирации.
Обновление графика
Обновление графика может производится вручную:
- при нажатии кнопки ;
- при нажатии на ссылку Click to apply changes, которая появляется при изменении ценового диапазона, выборе серии или сценария.
Дополнительно в программе доступно автоматическое обновление графиков:
при изменении позиции, сценария. Для этого следует установить переключатель Update on position change (режим по умолчанию);
Info При добавлении или удалении позиций в выбранной стратегии, редактировании сценариев, графики будут автоматически обновляться.
- по таймеру. Для этого следует установить переключатель Update every и в раскрывающемся списке задать периодичность обновления.
Направляющие и подсказки
При наведении курсора на график всплывает подсказка, содержащая значение оси Х и Y в данной точке.
Рисунок 16 – направляющие
Для отображения данных необходимо на нижней панели нажать кнопку Cursor. Скрыть или показать легенду можно с помощью кнопки Show legend.
| Anchor | ||||
|---|---|---|---|---|
|
Для удобства работы с несколькими графиками стратегий одновременно можно установить различные параметры линий для каждого из них. Для этого необходимо:
- нажать кнопу Line colors на нижней панели формы;
- выбрать стратегию, для которой настраиваются графики (рис. 17[1]);
Рисунок 17 – настройка вида графика - выбрать цвет, толщину и стиль (сплошная, штриховая, пунктирная и др.) для графика на текущую дату (блок Primary line, рис. 17[2]);
выбрать цвет, толщину и стиль (сплошная, штриховая, пунктирная и др.) для графика на дату экспирации (блок Expiration line, рис. 17[3]);
нажать кнопку OK для применения настроек (рис. 17[4]).
Связка с Менеджером позиций (Positions manager)
Для того что бы для каждой стратегии не открывать отдельную форму Strategy charts, можно привязать форму к активной стратегии в Менеджере позиций. Для этого нужно нажать кнопку Bind (Связать).
Рисунок 18 – связка формы с активной стратегией
При переключении между стратегиями в Менеджере позиций графики будут автоматически перерисовываться. Ценовой диапазон (Price range) и масштаб графиков сохраняется для каждой стратегии отдельно.
Вывод графика P&L с учетом комиссии
График прибыль/убыток можно построить с учетом комиссии за сделки. При нажатии на кнопку Commission график опускается вниз на размер комиссии (инструкция по установке комиссии).
Рисунок 19 – установка комиссии
Применение сценариев к графикам
По умолчанию отображается только «рыночный» график с текущими показателями. Дополнительно можно добавить заранее созданные What-If сценарии. Список доступных сценариев находится над графиками (рис. 20).
Рисунок 20 – выбор сценария
После выбора сценариев график следует обновить.
На графике PnL показаны сценарии с разными датами экспирации. При наведении курсора мыши на любую точку на графике, всплывает информационное окно со значениями прибыли/убытков для каждого сценария.
Рисунок 21 – сценарии по дате экспирации
Примеры возможных вариантов графиков со сценариями представлены ниже.
Рисунок 22 – применение сценариев, пример 1
Рисунок 23 – применение сценариев, пример 2
Информация о том, как создавать сценарии, представлена в разделе What-If - менеджер сценариев.
Масштабирование и перемещение
Управление графиками производится следующими способами:
- Прокрутка колеса мыши – перемещение графика по горизонтали.
- Shift + прокрутка колеса мыши – перемещение графика по вертикали.
- Ctrl + прокрутка колеса мыши – масштабирование графика.
- Двойное нажатие левой кнопкой мыши (или кнопки Fit to view на нижней панели формы) – возврат к масштабу 100%.
- Для увеличения определенной области графика нужно выделить участок правой кнопкой мыши.
- Для перемещения графика необходимо нажать левой кнопкой мыши на любую его область и, удерживая, перетащить.
Дополнительно можно:
- Масштабировать график, перетаскивая оси X и Y правой кнопки мыши.
- Перемещать график, перетаскивая оси X и Y левой кнопки мыши.
Рисунок 24 – ось X