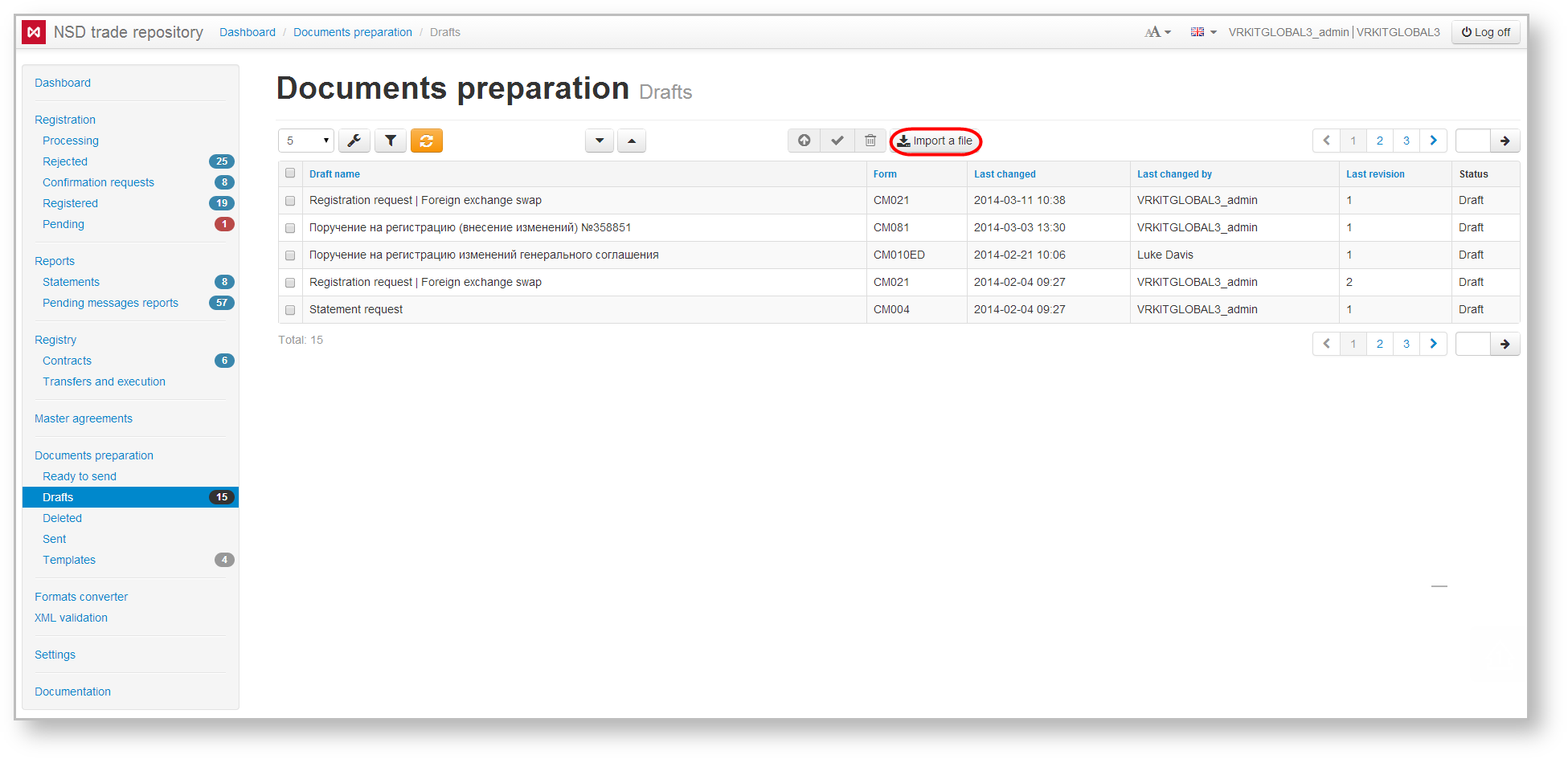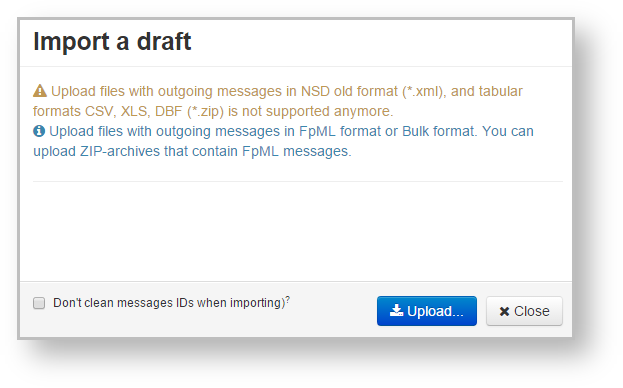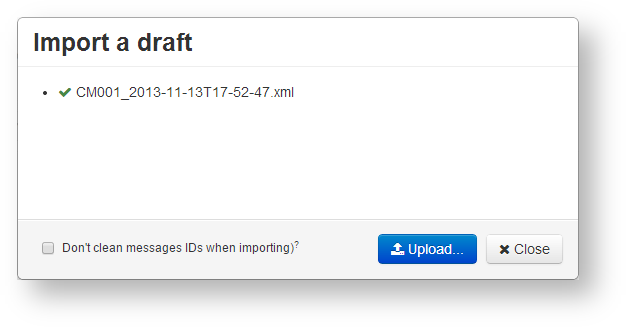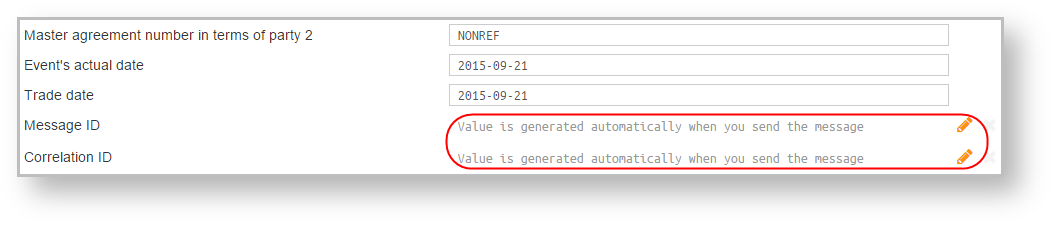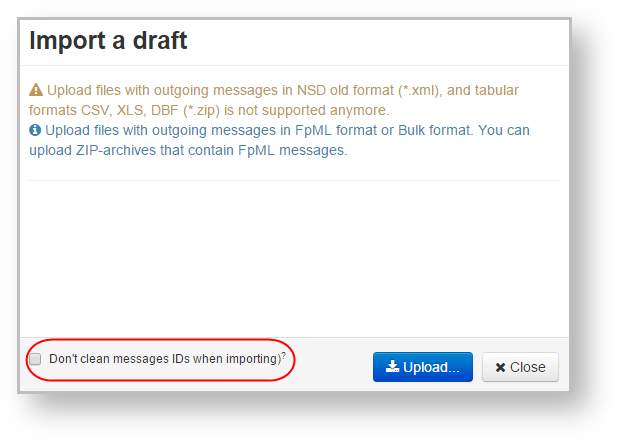Page History
| Section | ||
|---|---|---|
|
...
|
go to the Draft form and click the button (Fig. 1);
Fig. 1 – Drafts formThis will open the Import draft form (Fig. 2);
Fig. 2 – Import drafts formWarning Import can be performed in two modes: with saving the messageId and correlationId or not. See more in the Import mode section.
click the button to choose a file. This opens the Opening window (Fig. 3).
Fig. 3 – choosing file- select files (Fig. 3.1) and click the Open button (see Fig. 3.2). As a result, the selected files will be displayed in the Import draft window (Fig. 4).
Fig. 4 – list of selected filesAt importing a bulk format is automatically converted into FpML. All orders contained in the table format, will be displayed in the Drafts form (Fig. 5). A detailed description is provided in the Bulk order upload (bulk format).
Figure 5 – importing drafts
If you have selected an archive, all FpML files from the archive regardless of its nesting level will be displayed in a hierarchical list. File format is checked during the upload. File that do not match the FpML format will not be converted;
click the button to exit the Import draft form. Imported files are displayed as a table in the form.
| Anchor | ||||
|---|---|---|---|---|
|
There are two modes of drafts import:
- with removing messageId and correlationId. The IDs can be filled manually on the editing form (Fig. 6), or automatically when sending the message to the repository;
Figure 6 – editing form
- saving the values of messageId and correlationId (Fig. 7).
To select a mode, set the switch (Fig. 7) in the Import window.
Figure 7 – Import form
If the switch is unavailable, please contact the technical administrator to enable the (Technical administrator).