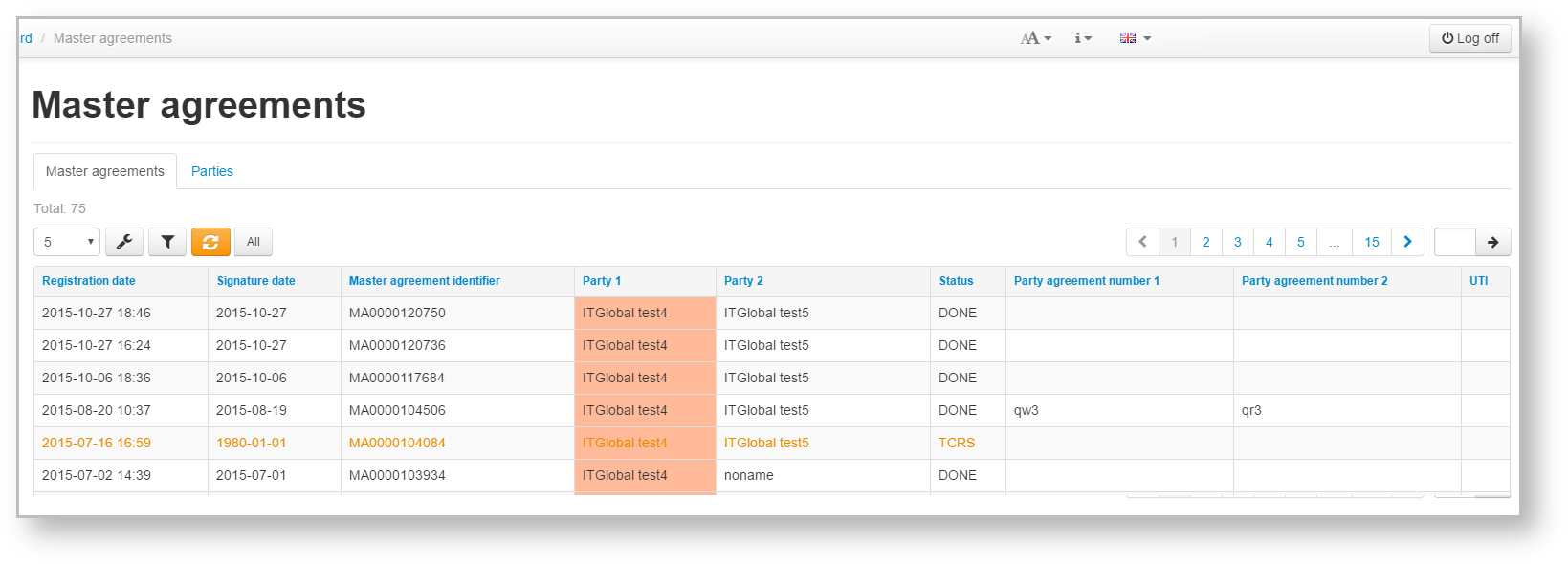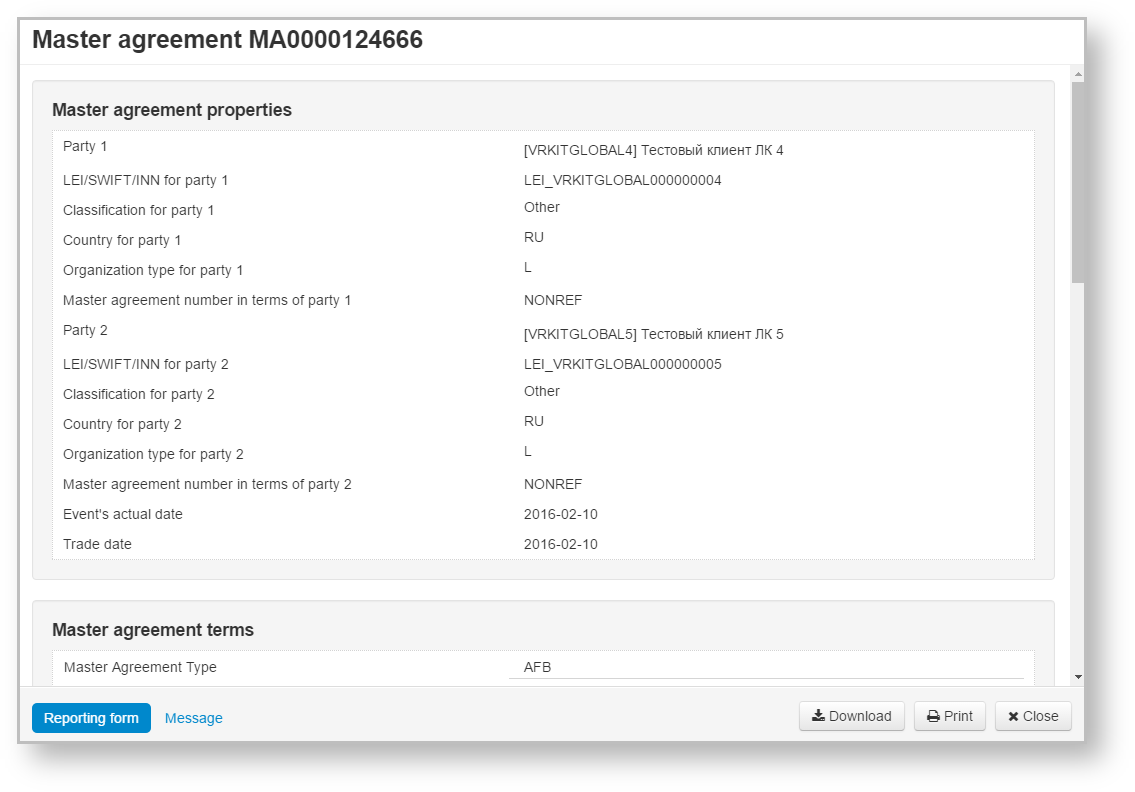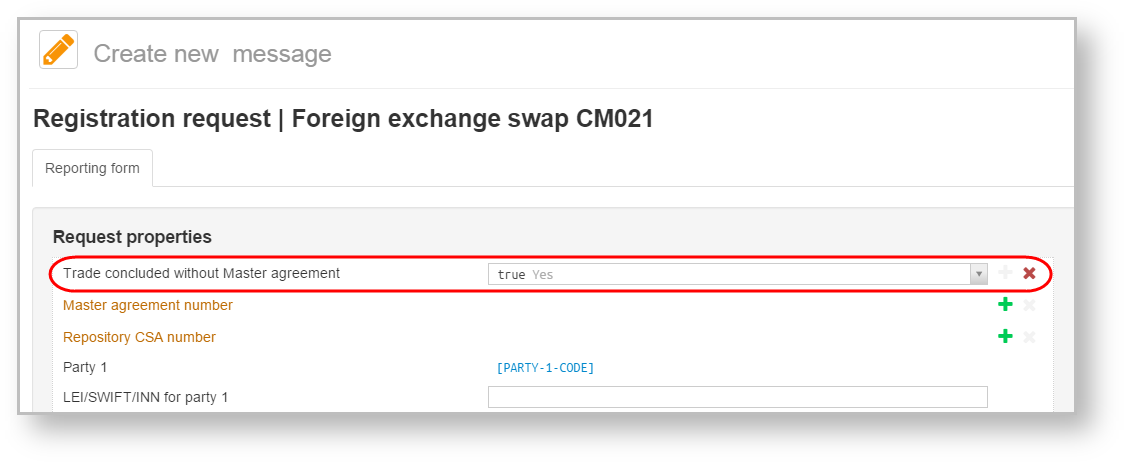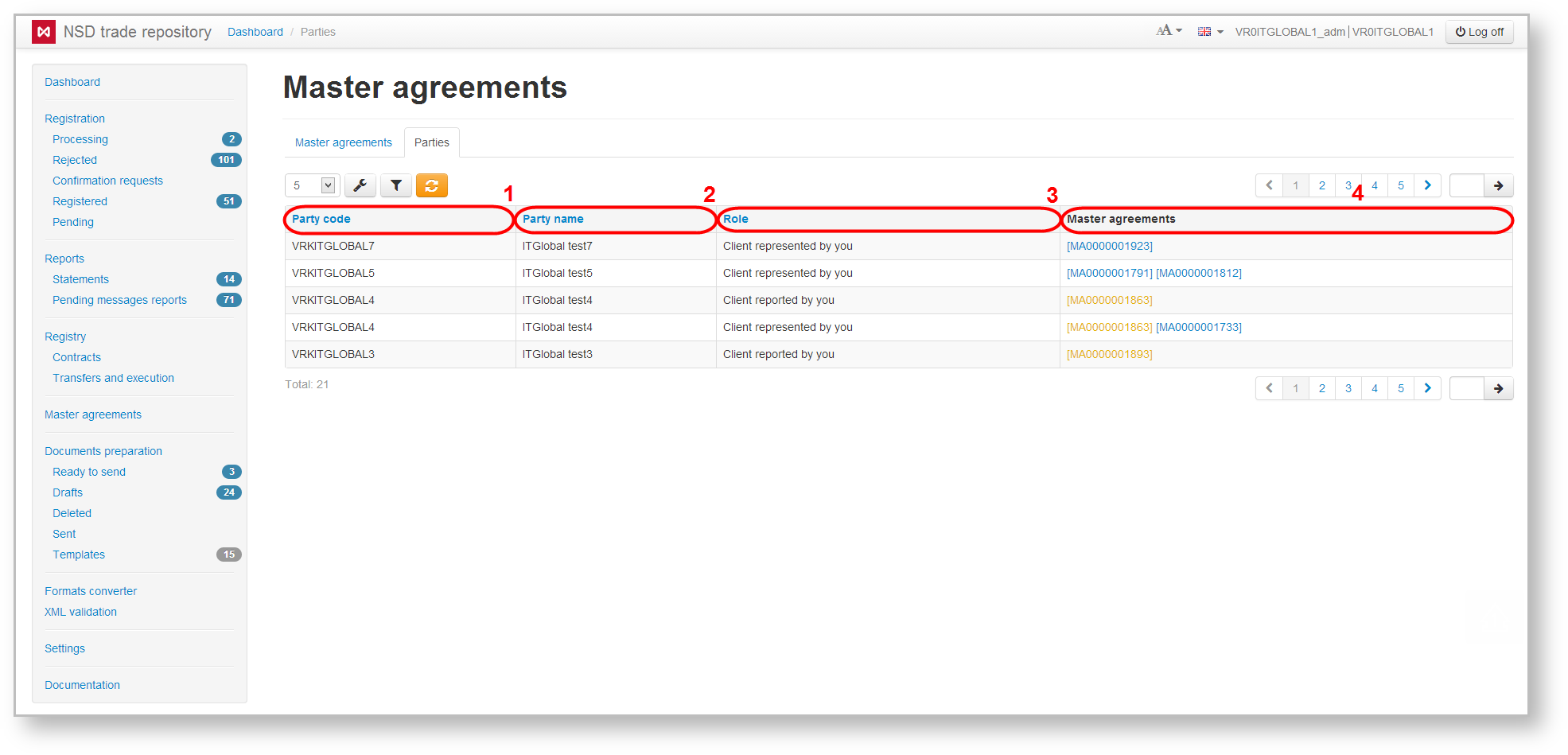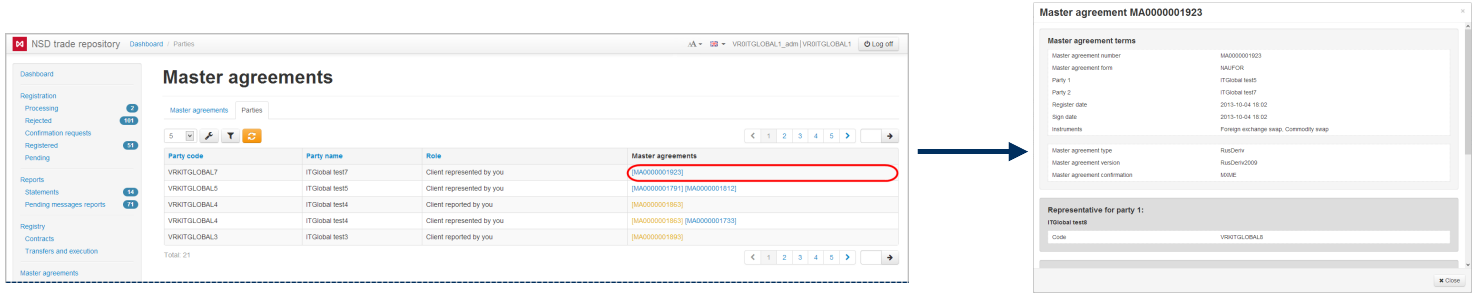Master agreement (hereinafter MA) is an agreement between two parties (participants of the repository) on the general conditions of performing various types of unorganized bidding transactions. An example of MA can be viewed here (russian version). The MA stipulates all conditions and procedures of performing transactions, payments, as well as the rights and obligations of participants in negotiation and execution of transactions.
On this page:
By message of the FFMS of Russia from Dec 28, 2011 #11-68/pz-n (as amended on Dec 04, 2012) "On Approval of the Procedure of keeping an agreement registry", the information about MAs and transactions executed under such MAs shall be recorded in the repository registry. MA information will be transferred to the registry in the following cases:
- conclusion of a new MA;
amendments to the MA;
information on the termination of the MA.
The web-client’s form of the Master Agreement contains records of registered and terminated MAs and list of organizations the counterparty has concluded MAs.
Fig. 1 – form of the Master Agreement
Master Agreements tab
The Master Agreement tab opens by default when clicking on the section (Fig. 2). It contains a table listing all the counterparty’s MAs, available for viewing by the current user.
Fig. 2 – Master agreement tab
The table displays the following MA data:
- Registered – date of registration or a date of the last MA modification;
- Signature date – date of the lease agreement;
- Master agreement code – identification number assigned at registration in the registry repository;
- Party 1 – name of the organization that is a first party in the MA;
- Party 2 – name of the organization that is a second party in the MA;
- Status:
Actively – registered in the register;
Waiting – waiting for confirmation of the second side;
Closed – closed in the register;
Rejected – rejected by the first party (CM003);
Refused – rejected by the second party (CM002);
- Party agreement number 1 – MA number assigned by the first side;
- Party agreement number 2 – MA number assigned by the second side;
- UTI – UTI code (see Incoming/Outgoing UTI).
Terminated or expired agreements are written in yellow. The background color of the row means that the current user’s organization is a party to the MA.
Click on the button on the toolbar to open the viewing form of the master agreement. Hovering over the table row opens a toolbar described in Table 1.
Fig. 3 – MA preview form
Table 1 – Instruments of the MA form
| Button | Function |
|---|---|
| Create a draft under the MA | |
| Save in PDF format | |
| Calls the MA preview form | |
| Calls a edit form for registering changes in the conditions of MA (available for BRA) | |
| Correct the entry (the changes that do not require the verification) | |
| Calls a edit form for terminating the MA (available for BRA) | |
| Reopen the MA (master agreement deregistration request) |
Web-client allows searching and sorting MAs by filters (Fig. 5).
Fig. 4 – filter settings
Description of filters available in the Web-client is provided in Table 2.
Table 2 – Transaction log filters
Filter Name | Description |
|---|---|
| Master agreement code | Selecting the master agreement code. Displays the MAs, whose code fully or partially match the code typed in the search box |
| UTI | UTI code (see Incoming/Outgoing UTI). In the field you must enter the code completely or partially |
Party name or code | In the field you must enter the code or the paty name completely or partially |
| Date range | Setting the time interval. Displays the MAs, which were modified within the specified time period |
| Active only | Checking the Active only box. Displays only active MAs (not yet terminated) |
To apply filters it is necessary to open the settings panel by clicking , setup filters and click . As a result the table will display MAs matching the search criteria. The principle of filtering data in the table described in Filter settings.
These tables are subject to information display settings, described in section General Settings.
Trade concluded without MA
To conclude agreement without MA you need on the Message creation/editing form activate the Trade concluded without Master agreement field. You do not need to activate the Master agreement number field.
Fig. 5 – Trade without MA
Parties tab
The form contains a table with a list of counterparties to the MAs, available to the current user's company. The parties are considered to be associated with the MA not only if they are parties to the agreement, but also if they are reporting agents under the MA. For example, one of them is a reporting agent, and the second one – a basic reporting agent.The table shows the following information about the counterparty:
- repository code (Fig. 6.1);
- name of organization (Fig. 6.2);
- role of the MA participants (Fig. 6.3);
- list of MAs, where the party plays a corresponding role (Fig. 6.4).
Fig. 6 – Parties tab
A MA can be viewed by clicking on its registration number (Fig. 7)
Fig. 7 – viewing the MA
The Parties tab only allows filtering by role the parties play in various MAs. Table 3 describes categories of the Party Role filter.
Table 3 – Categories of the Party Role filter
| Category name | Description |
|---|---|
| All | Displays all participants |
Clients (RAs) | Displays parties for which the current user’s organization is an RA |
| Clients (BRAs) | Displays parties for which the current user’s organization is a BRA |
| Counterparties | Displays counterparties |
| RAs | Displays parties that are an RA for which the current user’s organization |
| BRAs | Displays parties that are a BRA for which the current user’s organization |
To display information about what master agreements have the necessary parties playing certain roles use the Parties filter. Filter by a set of participants settings are described in the General settings section.
To apply filters it is necessary to open the settings panel by clicking , install filters and click . As a result the table will display MAs matching the filter criteria. The principle of filtering data in the table described in Filter settings.
These tables are subject to information display settings, described in section General Settings.