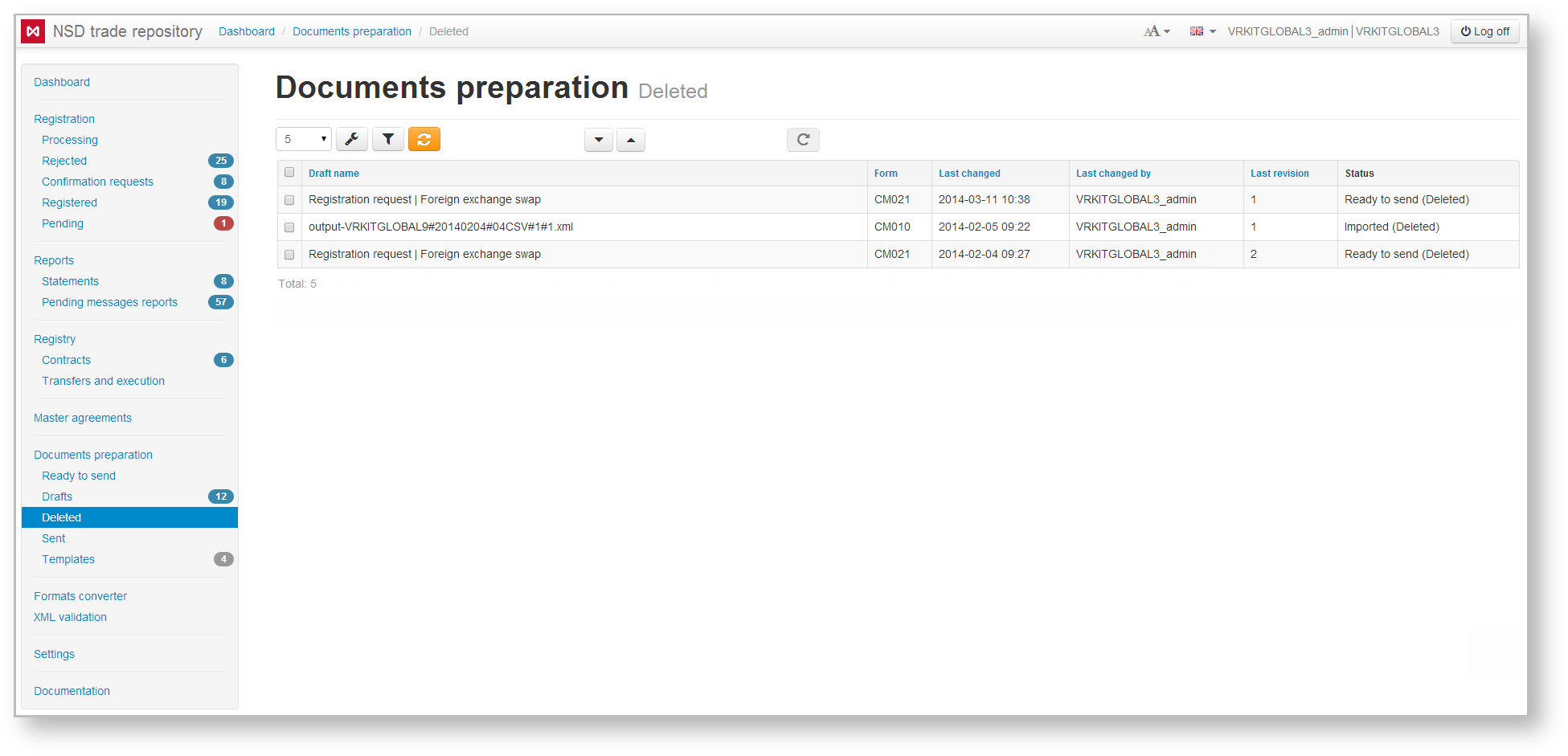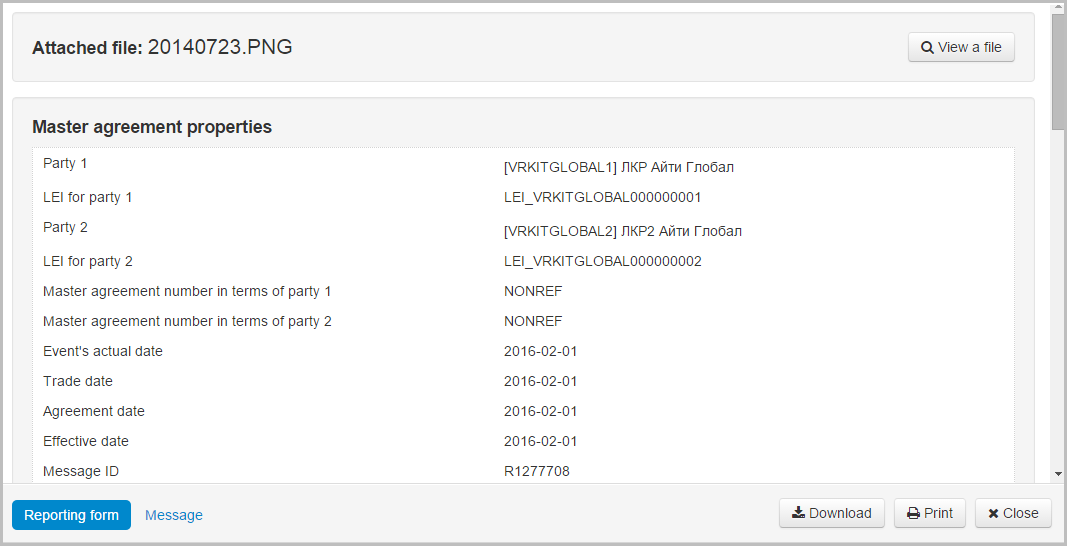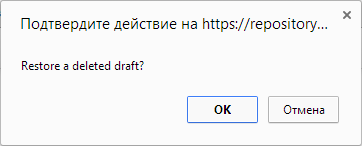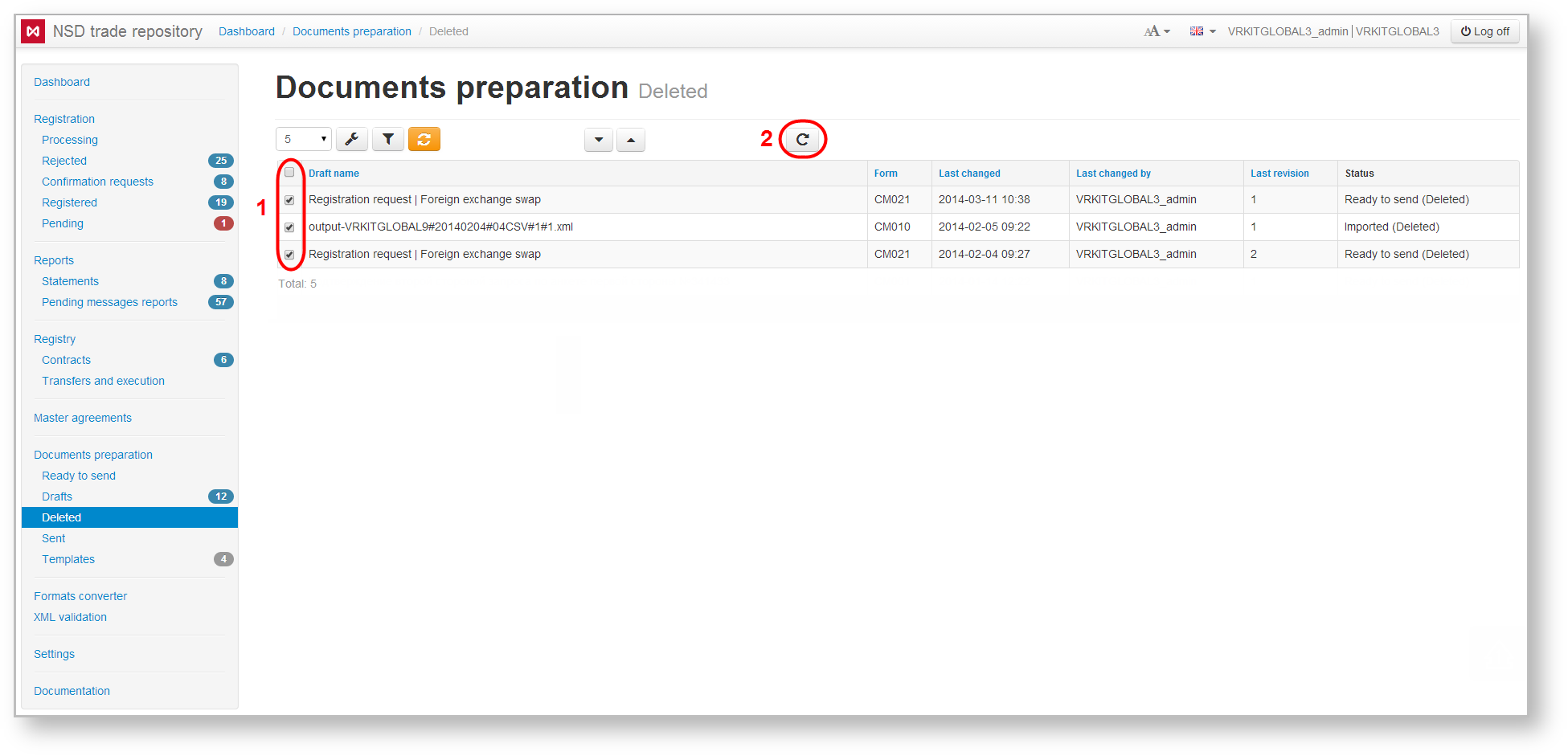After being deleted drafts get into the Deleted form.
Fig. 1 – Deleted form
Deleting drafts is available in the following forms:
- Drafts form;
- To be sent form;
- Templates form.
The table can be filtered by:
- instrument types. The button indicates that the filtering will be applied only to the selected instruments. The button indicates that filtering will be applied to all instruments, except for the selected instruments;;
- last change date;
- attachment;
- name – search by the draft name;
- parties (last changed by)
Clicking on the button opens a block of filters settings. After the settings has been specified, click the button to apply filtering. This will generate a table with drafts corresponding to the filter parameters (read more here).
The content and principles of working with information in the Deleted form are similar to ones for Drafts form, except for the set of buttons in the pop-up toolbar. Tools available for working with deleted messages are described in Table 1.
Table 1 – Description of the toolbar buttons
| Button | Description | Calling the form |
|---|---|---|
Calling the view draft form Clicking on the button opens the electronic form of the document, where you can view and print the data | ||
Restore document Clicking on button opens a confirmation window, in which you need to click the OK button to restore the document. The restored message will be displayed in the Drafts form. | ||
| Keep the draft in the xml file | ||
To restore several drafts you need to check the appropriate checkboxes next to drafts name (Fig. 3.1). Then click the button on the toolbar to perform an operation (Fig. 3.2).
Fig. 3 – working with several orders
These tables are subject to information display settings, described in section General Settings.