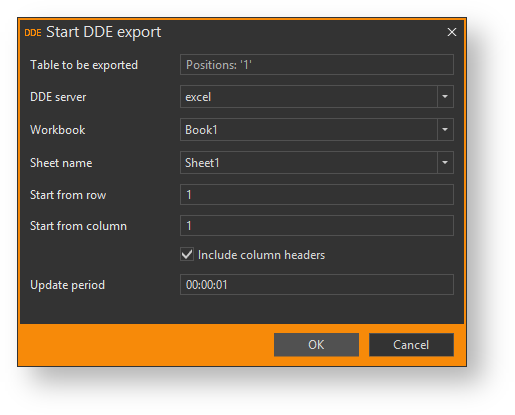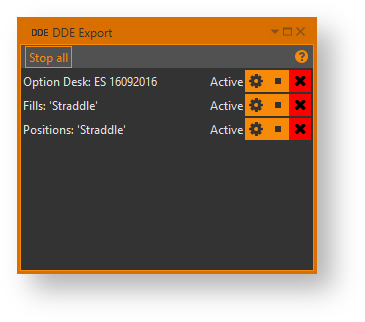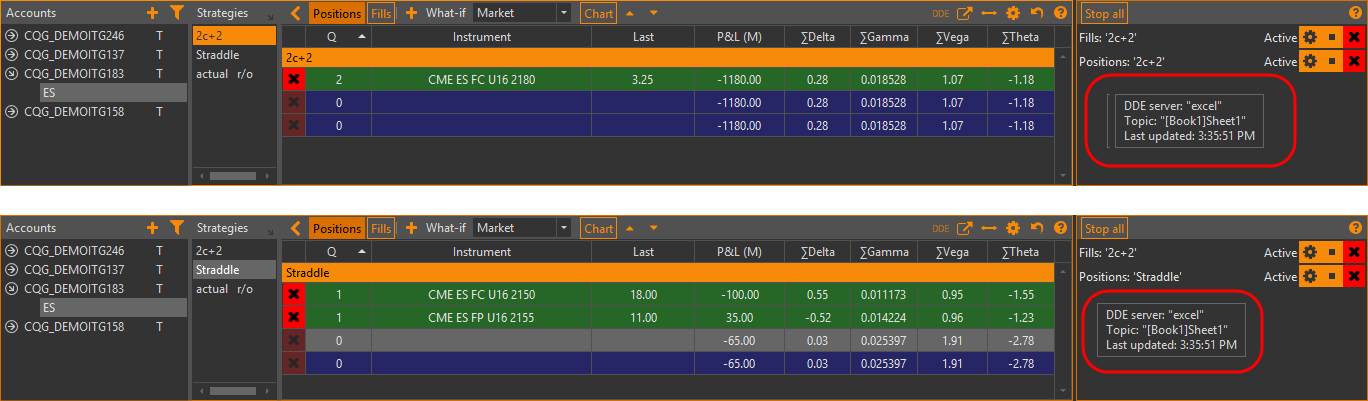Передача данных из таблиц OptionWorkshop во внешние программы, например, в Microsoft Excel, производится с помощью технологии DDE. Для экспорта таблиц необходимо (на примере MS Excel):
Подготовить таблицу MS Excel (создать и открыть необходимые файлы, в которые будет осуществляться передача данных);
- В таблице OptionWorkshop нажать кнопку или клавиши Ctrl+Shift+E.
Настроить экспорт данных, заполнив поля формы. Описание представлено в таблице ниже.
Рисунок 1 – форма настройки экспорта
Таблица 1 – Настройка экспортаПоле Описание Table to export Название экспортируемой таблицы DDE server Название внешней программы. По умолчанию excel
Wordbook Имя файла, в который будут добавлены таблицы OW. Файл должен быть создан и открыт
Sheet name Название листа, в который будут добавлены данные из таблицы OW. Лист должен быть создан Start from row Координаты начальной ячейки для передачи данных: номер начальной строки.
На один лист могут быть скопированы данных из разных таблиц. Для того чтобы данные не перекрывались, нужно в настройках экспорта указать другие координаты начальной ячейки
Start from column Координаты начальной ячейки для передачи данных: номер начальной колонки.
На один лист могут быть скопированы данных из разных таблиц. Для того чтобы данные не перекрывались, нужно в настройках экспорта указать другие координаты начальной ячейки
Include column headers Выводить в качестве первой строки заголовки столбцов таблицы OW
Update period Время обновления экспортируемых дынных в таблице - Нажать кнопку OK для начала экспорта данных.
Данные экспортируются с учетом заданных настроек фильтрации в OptionWorkshop:
- условия фильтрации данных;
- отображаемые/скрытые колонки;
- порядок колонок в таблице;
- сортировка строк.
Данные в таблице MS Excel обновляются в режиме реального времени. Изменение таблицы OW (вид таблицы, сортировка) отразится и в таблице Excel. Список экспортируемых таблиц показан в окне DDE Export.
Рисунок – список экспортируемых таблиц
На форме отображается:
- название экспортируемой таблицы;
- статус передачи данных: active – данные успешно экспортируются, error – ошибка передачи данных, рекомендуется проверить настройки экспорта и обновить подключение;
- – перейти к настройкам экспорта;
- – приостановить экспорт;
- – остановить экспорт и удалить настройки для данной таблицы. Для остановки экспорта всех данных одновременно следует нажать кнопку Stop all.
Экспорт таблиц позиций и сделок
Экспорт таблиц позиций и сделок учитывает, какие стратегии выбраны. При выборе стратегии, данные в таблице MS Excel будут заменены данными из выбранной стратегии.
Рисунок – экспорт таблицы позиций
Для того чтобы одновременно экспортировать разные таблицы позиций или сделок, следует открыть нужные таблицы в отдельных окнах (кнопка над таблицей позиций) и для каждой таблицы задать настройки экспорта (порядок настройки экспорта описан выше).