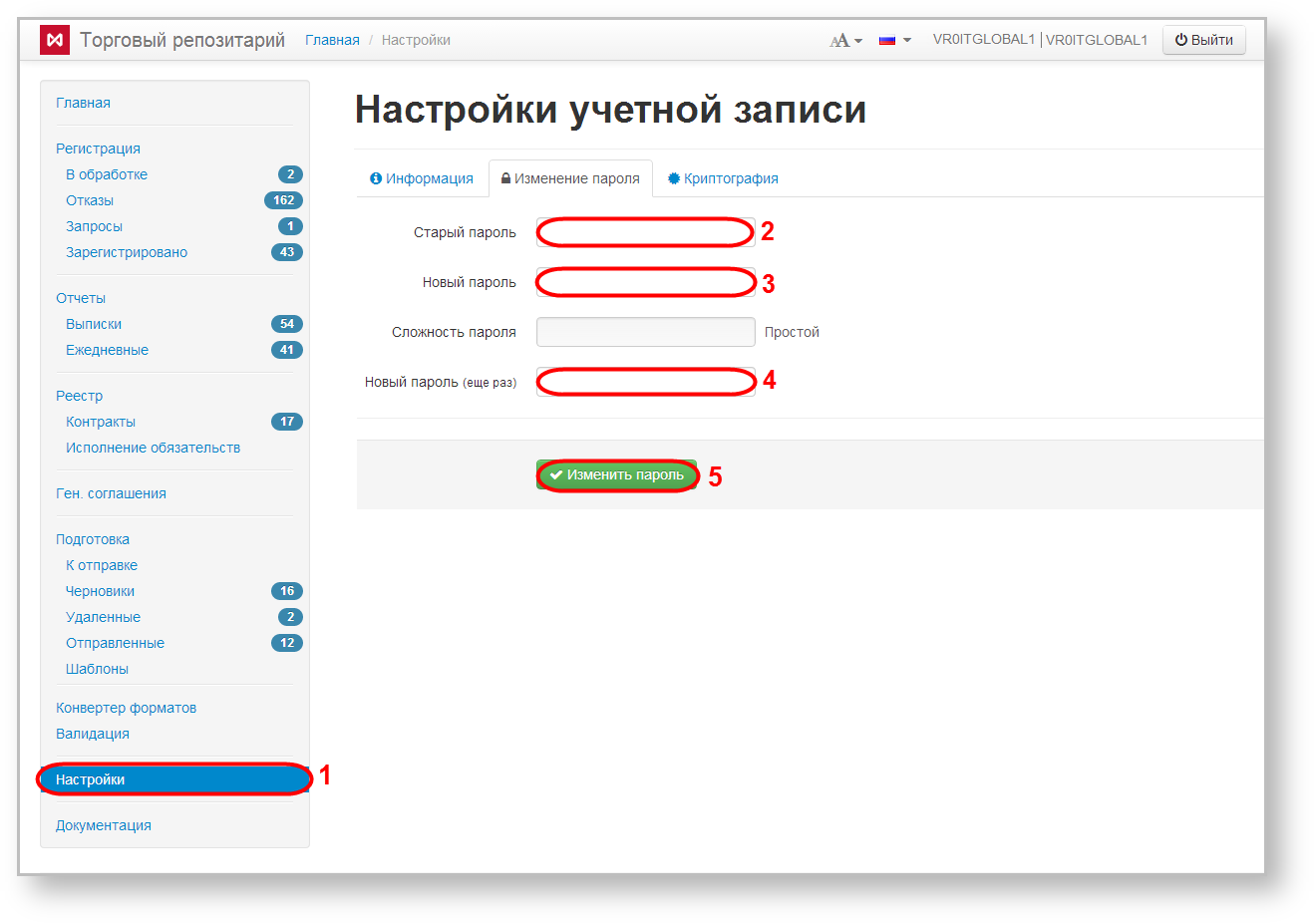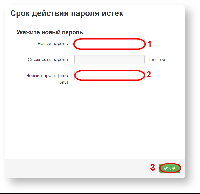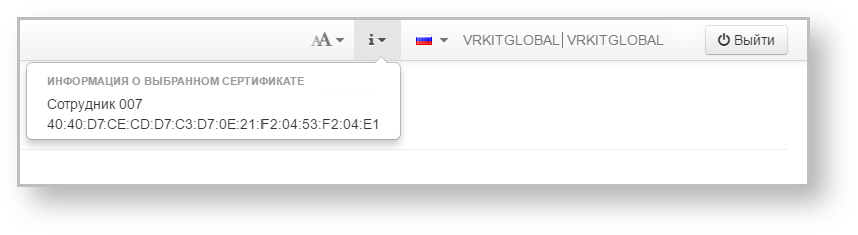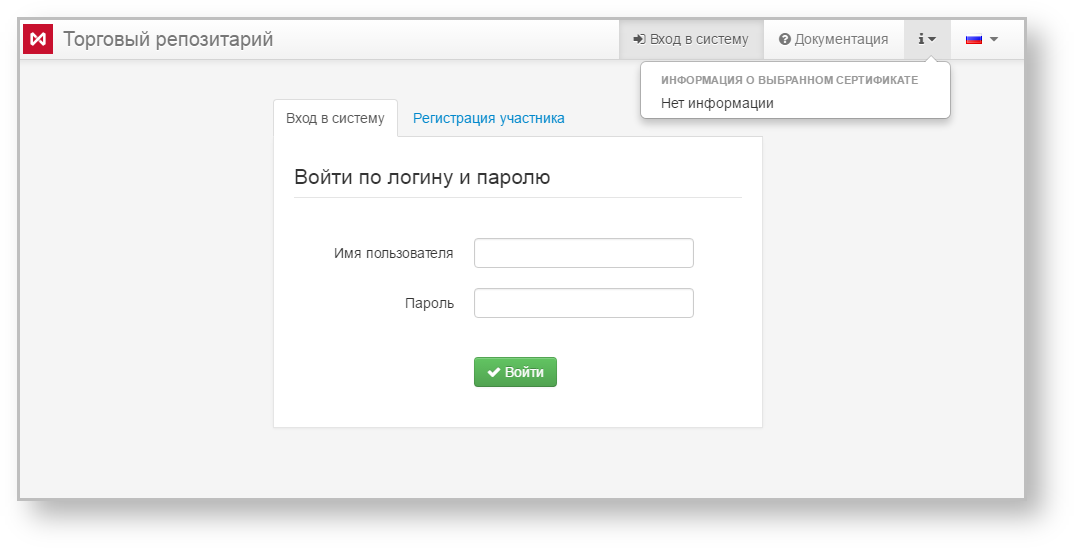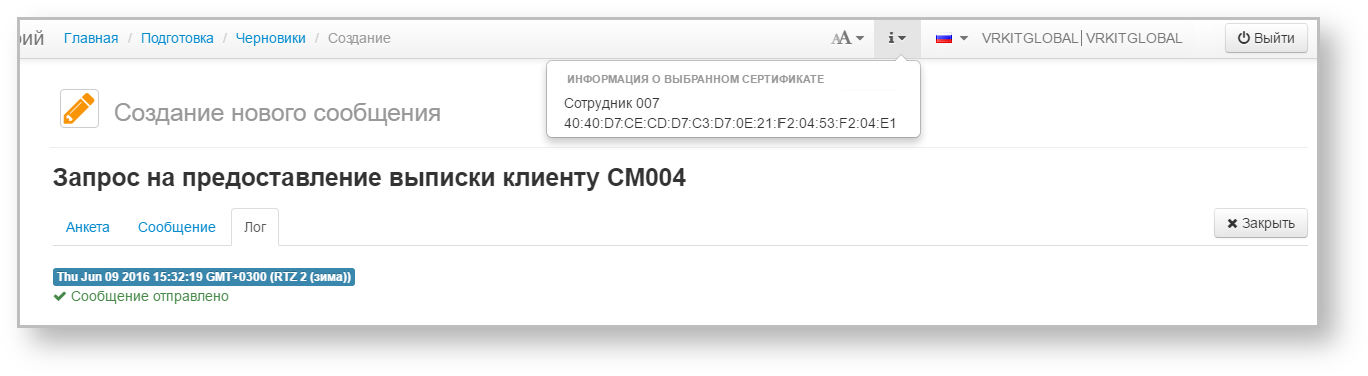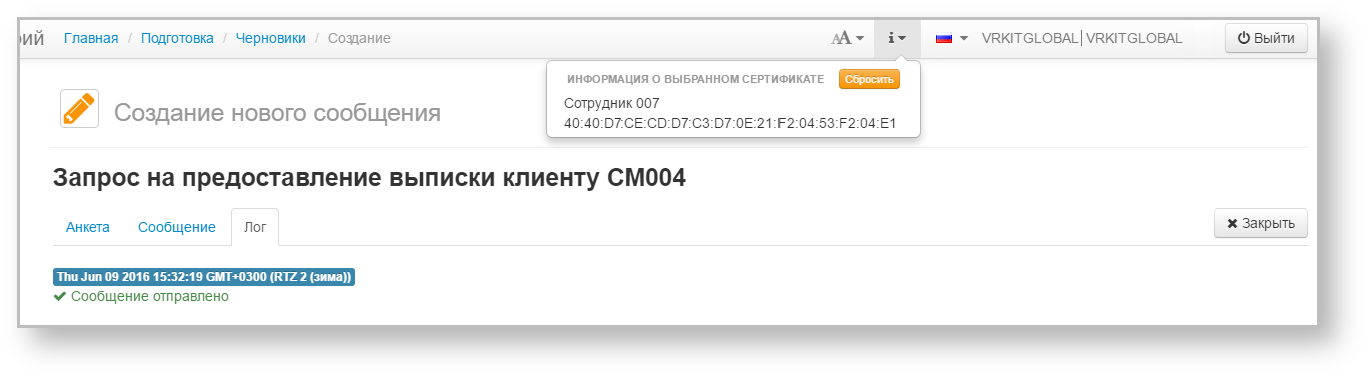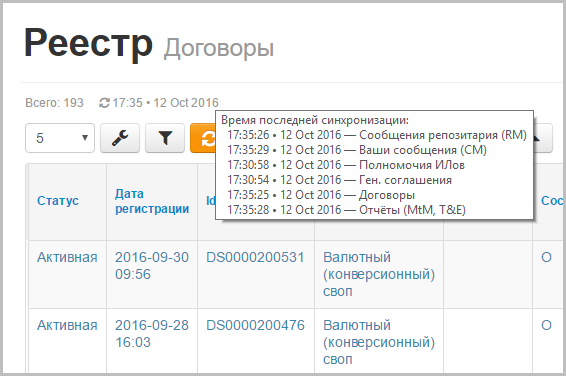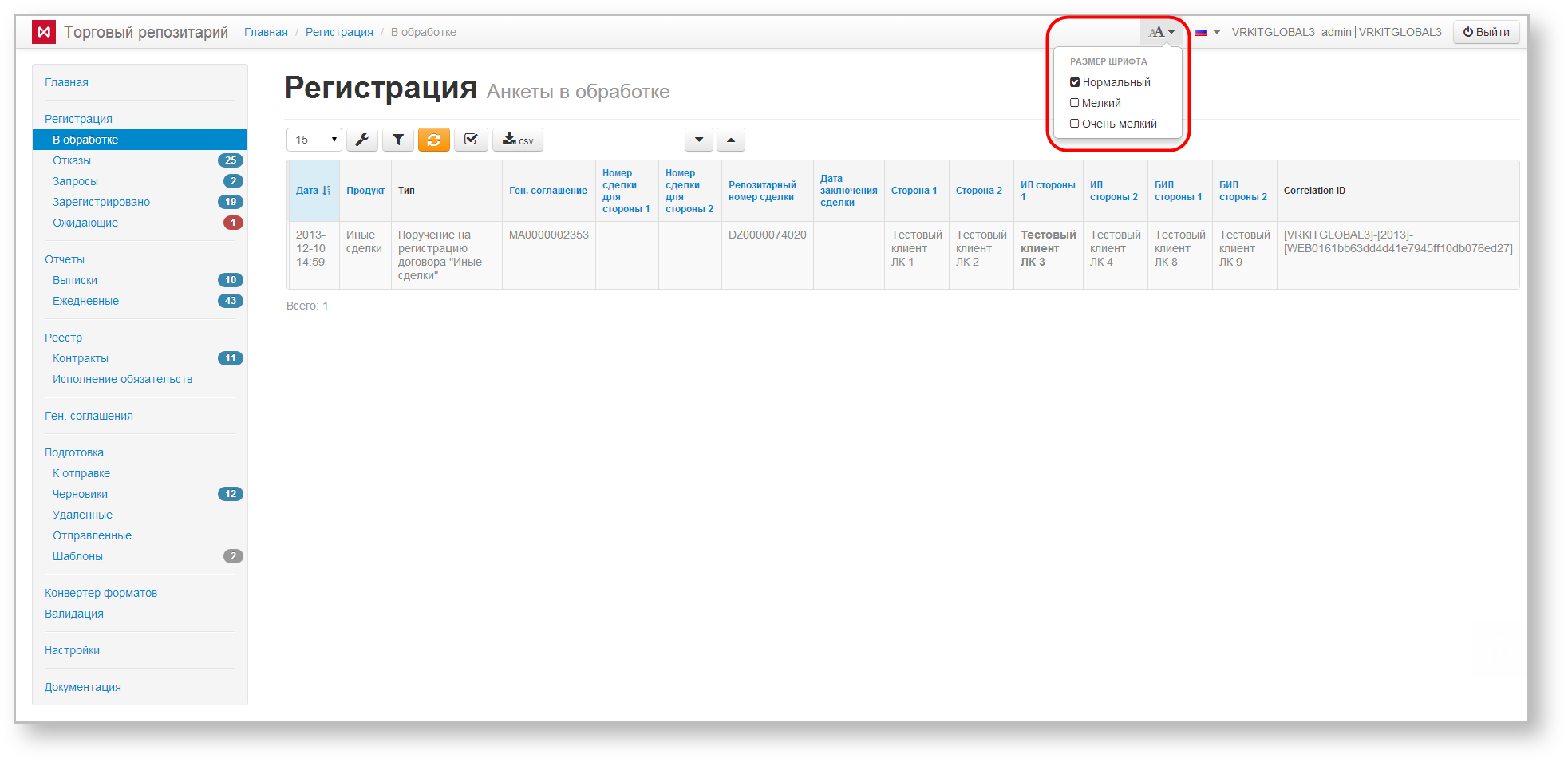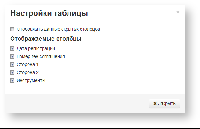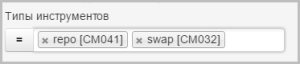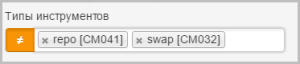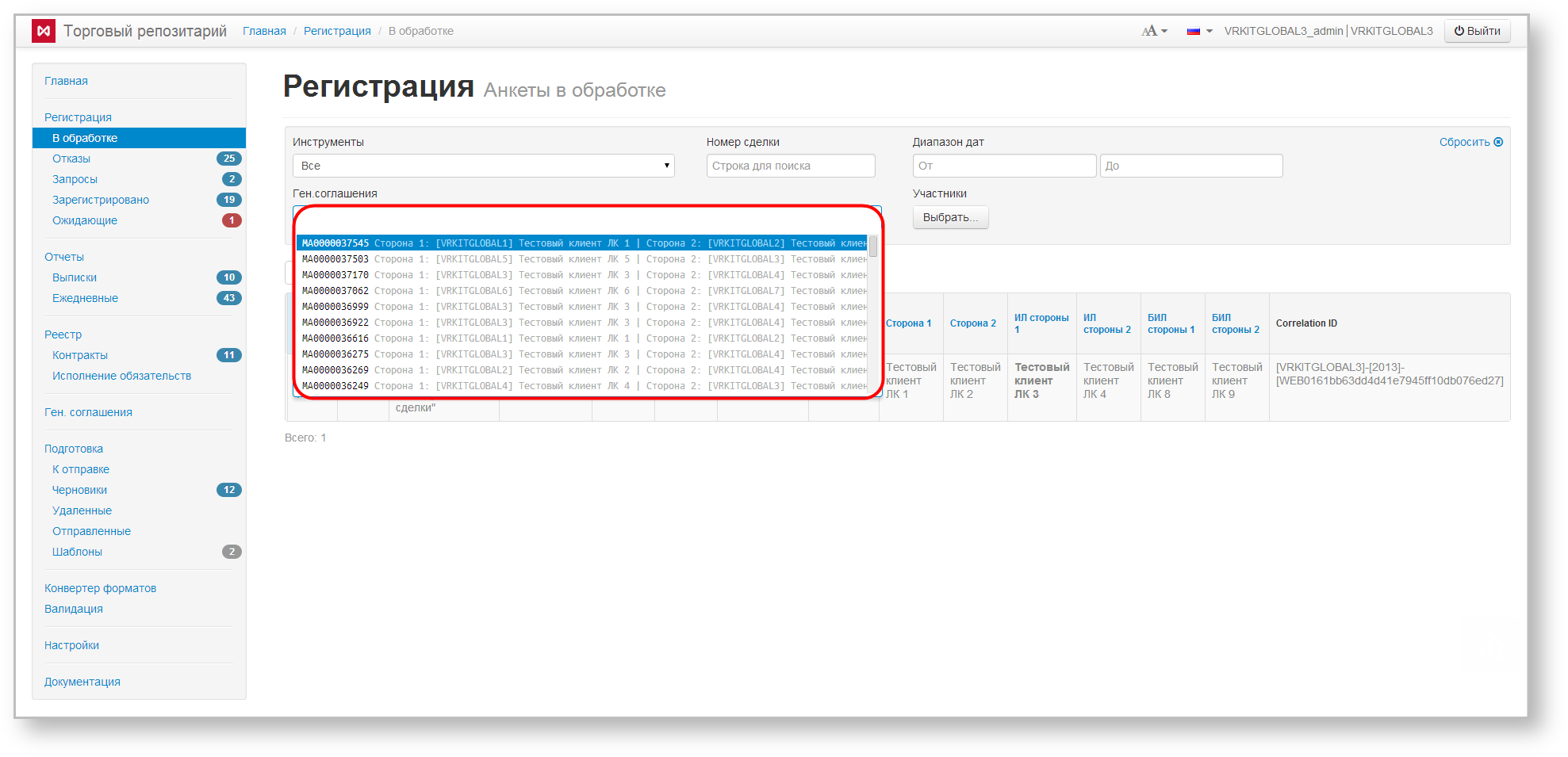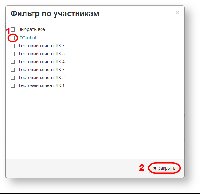Изменение пароля учетной записи
Каждый пользователь Web-кабинета может изменить пароль своей учётной записи. Для смены пароля необходимо:
- открыть форму Настройки (рис. 1,1);
указать старый пароль (рис. 1,2);
ввести новый пароль (рис. 1,3);
Содержание страницы:
Новый пароль должен соответствовать следующим требованиям сложности:
- состоять не менее чем из десяти символов;
- содержать латинские прописные и строчные буквы и цифры.
Новый пароль не должен совпадать с последними 10 использованными паролями.
- подтвердить новый пароль (рис. 1,4);
- нажать кнопку Изменить пароль (рис. 1,5).
Рисунок 1 – изменение пароля
При первом входе в систему процедура смены пароля обязательна. В случае успешной авторизации откроется форма Срок действия пароля истек, в котором необходимо ввести новый пароль (рис. 2,1), затем повторить пароль (рис. 2,2) и нажать кнопку ОК.
Рисунок 2 – изменение пароля по истечении срока его действия
Если пароль утерян, необходимо обратиться к техническому администратору для создания нового пароля.
Просмотр информации о рабочем сертификате
В Web-кабинете можно посмотреть информацию о текущем рабочем сертификате, нажав на иконку на верхней панели (рис. 3).
Рисунок 3 – информация о сертификате
Информация о сертификате появляется после инициализации справочника (подписания документа/авторизации в Web-кабинете для промышленного контура) (рис. 4 и 5).
Рисунок 4 – информация о сертификате отсутствует
Рисунок 5 – информация о сертификате после подписи документа
Если для работы криптографии в браузере используется Крипто-сервис НРД, доступна кнопка сброса запомненного браузером сертификата. Как правило используется для тестирования при использовании нескольких профилей справочника сертификата. Для Java-апплета и ActiveX кнопка сброса недоступна.
Рисунок 6 – кнопка спроса сертификата для браузера
Настройки отображения информации
Данные по генеральным соглашениям, сделкам, отчетам, заявкам и др. документам отображаются на формах Web-кабинета в виде таблиц. Сверху расположен индикатор синхронизации с репозитарием.
Pисунок 7 – синхронизация таблиц
Для удобства работы с информацией пользователю доступны настройки отображения данных. Настройки выполняются с помощью кнопок функциональной панели, которая располагается над таблицей. Набор инструментов отличается в зависимости от формы. Описание всех возможных кнопок приведено в таблице 1.
Таблица 1 – Описание кнопок функциональной панели
| Кнопка | Настройка |
|---|---|
| Настройка количества отображаемых строк в таблице. При выборе значения из раскрывающегося списка выполняется автоматическое применение опции | |
| Настройка отображаемых колонок. При нажатии на кнопку открывается окно настройки отображения таблицы | |
| Настройка фильтров для таблицы. При нажатии на кнопку открывается блок настройки фильтров | |
| Обновление таблицы и применение фильтров | |
| Помечает все строки как прочитанные | |
| Сохранение строк таблицы со всех страниц в один файл формата CSV | |
| Переключение между строками таблицы | |
| Переход на заданную страницу. В поле указывается номер страницы, затем следует нажать кнопку в виде стрелки для перехода на страницу | |
| Переключение между страницами |
Данные в таблице можно сортировать по конкретному столбцу. Для этого следует нажать на его заголовок. В результате рядом с названием столбца появится иконка, отражающая порядок сортировки (по возрастанию или убыванию).
Рисунок 8 – изменение порядка отображения данных
Для удобства просмотра большого количества информации в Web-кабинете доступна настройка размера шрифта. Для этого следует на панели управления нажать кнопку Размер шрифта (рис. 8) и из раскрывающегося меню выбрать необходимое значение.
Рисунок 9 – настройки размера шрифта
Желтым шрифтом выделены цепочки неактивных генеральных соглашений. Неактивные генеральные соглашения могут быть в случаях, если генеральное соглашение расторгнуто или ещё не зарегистрировано.
Зеленым шрифтом выделено название компании пользователя, которая исполняет ту или иную роль в цепочке (по генеральному соглашению, к которому относится эта цепочка).
Серым шрифтом выделены просмотренные цепочки сообщений.
Настройка отображаемых колонок
Для настройки набора отображаемых колонок используется кнопка . Форма настройки таблицы, на примере настройки таблицы генеральных соглашений, представлена на рисунке 10.
Рисунок 10 – настройка таблицы генеральных соглашений
Флажок Отображать данные скрытых столбцов используется для отображения неотмеченных столбцов в дополнительных строках таблицы. Список Отображаемые столбцы – это набор отображаемых колонок. При закрытии формы производится автоматическое применение заданных настроек. Пример таблицы в случае, когда флажок Отображать данные скрытых столбцов снят и часть столбцов отключена (сняты флажки списка Отображаемые столбцы), показан на рисунке 11.
Рисунок 11 – пример настройки таблицы генеральных соглашений (если флажок Отображать данные скрытых столбцов отключен)
Пример таблицы в случае, если флажок Отображать данные скрытых столбцов активирован, показан на рисунке 12.
Рисунок 12 – пример настройки таблицы генеральных соглашений
Принцип настройки отображения таблицы одинаков для всех экранных форм.
Настройка фильтров
При нажатии на кнопку открывается блок, содержащий различные параметры для фильтрации данных в таблицах. В зависимости от содержания формы параметры отличаются. На рисунке 9 показан пример блока настройки фильтров для формы В обработке раздела Регистрация.
Рисунок 13 – пример блока настройки фильтров для формы В обработке
Принцип настройки фильтров одинаков для всех форм. В блоке настройки указываются значения параметров. Напротив фильтров Типы инструментов и Ген. соглашения доступна кнопки Включать/Не включать в фильтрацию:
- – фильтрация будем применена только к выбранным типам инструментам;
- – фильтрация будем применена ко всем инструментам, за исключением выбранных.
Для их применения фильтра следует нажать кнопку Применить/. В результате в таблице выводится информация, соответствующая заданным условиям. Если фильтр применен, цвет кнопки изменяется на . Повторное нажатие данной кнопки скрывает панель настройки фильтрации. Нажатие кнопки Сбросить/ отменяет установленные параметры фильтров. Сбросить параметры настройки можно до загрузки страницы.
Настройки фильтрации сохраняются в базу данных Web-кабинета. Если несколько пользователей с разных компьютеров используют одну учётную запись, то настройки фильтрации будут изменены на всех компьютерах. При последующем входе в систему будут автоматически применены параметры последнего использованного фильтра.
На примере формы В обработке возможна фильтрация строк по следующим критериям:
- по инструментам;
- диапазону дат;
- набору генеральных соглашений;
- набору участников;
- непрочитанным сообщениям;
- скрытым сообщениям.
Для того чтобы в основной таблице отображались записи по конкретным генеральным соглашениям, необходимо нажать на строку Ген. соглашения (рис. 14) и ввести номер генерального соглашения. В результате в списке отобразятся номера, частично или полностью совпадающие с введенным в строке. Далее следует выделить интересующее генеральное соглашение и нажать кнопку для обновления таблицы.
Рисунок 14 – фильтрация сообщений по генеральным соглашениям
Для просмотра сообщений, в генеральных соглашениях которых присутствуют интересующие участники в каких-либо ролях, необходимо:
- нажать кнопку Выбрать на панели настройки фильтров (рис. 15).
Рисунок 15 – переход к выбору участника
В результате откроется окно Фильтр по участникам (рис. 16);
Рисунок 16 – выбор участника - выбрать участника, установив флажок (см. рис 16,1);
- нажать кнопку закрыть для перехода в основную экранную форму (см. рис. 16, 2);
- обновить таблицу с помощью кнопки для отображения цепочек сообщений, соответствующих условиям фильтра.