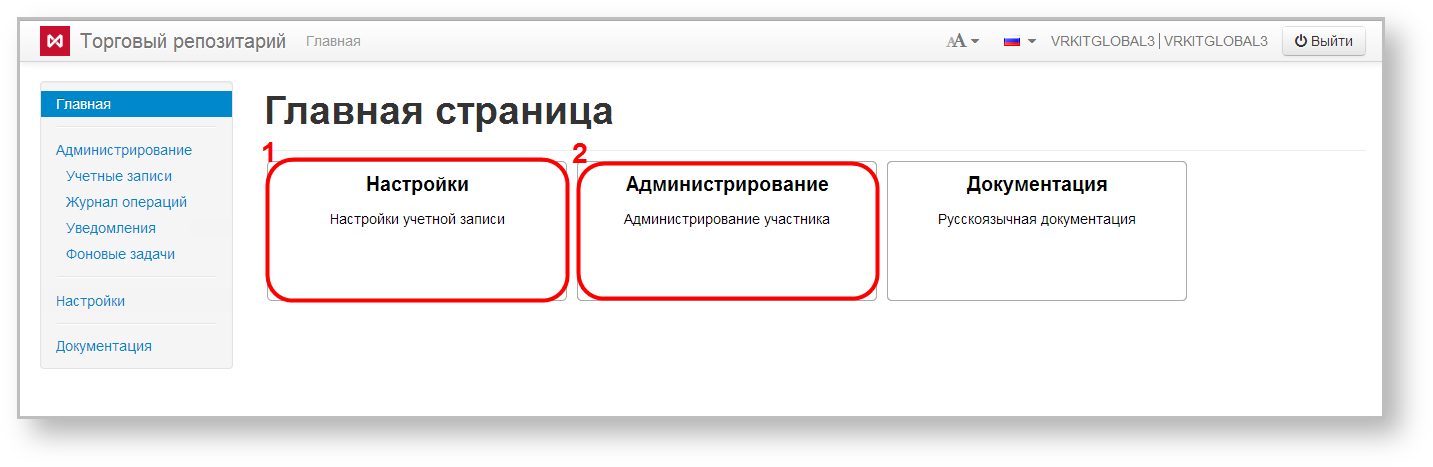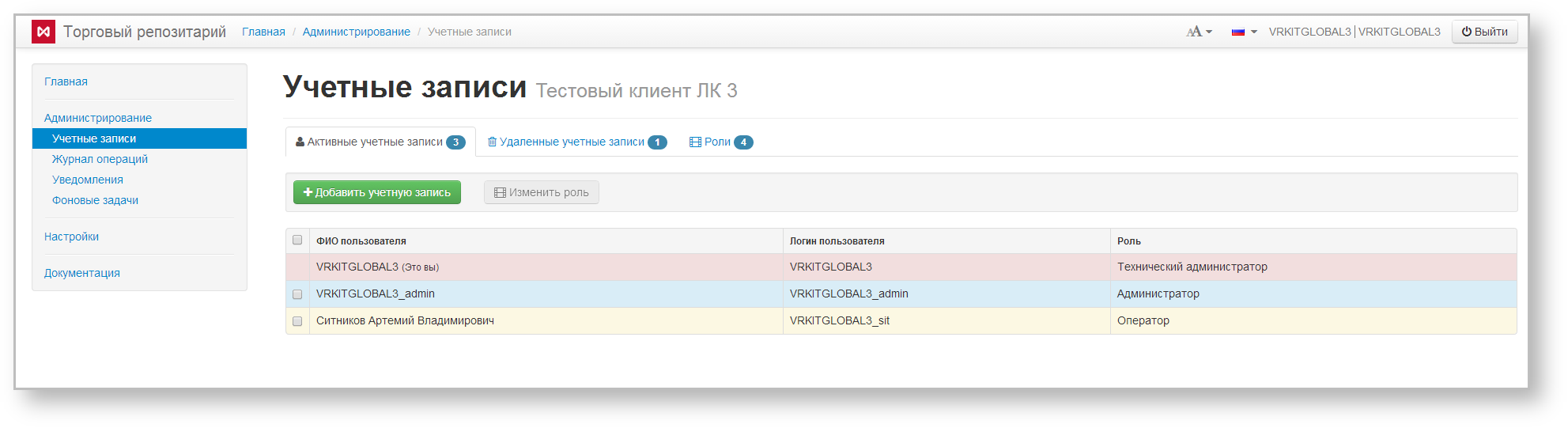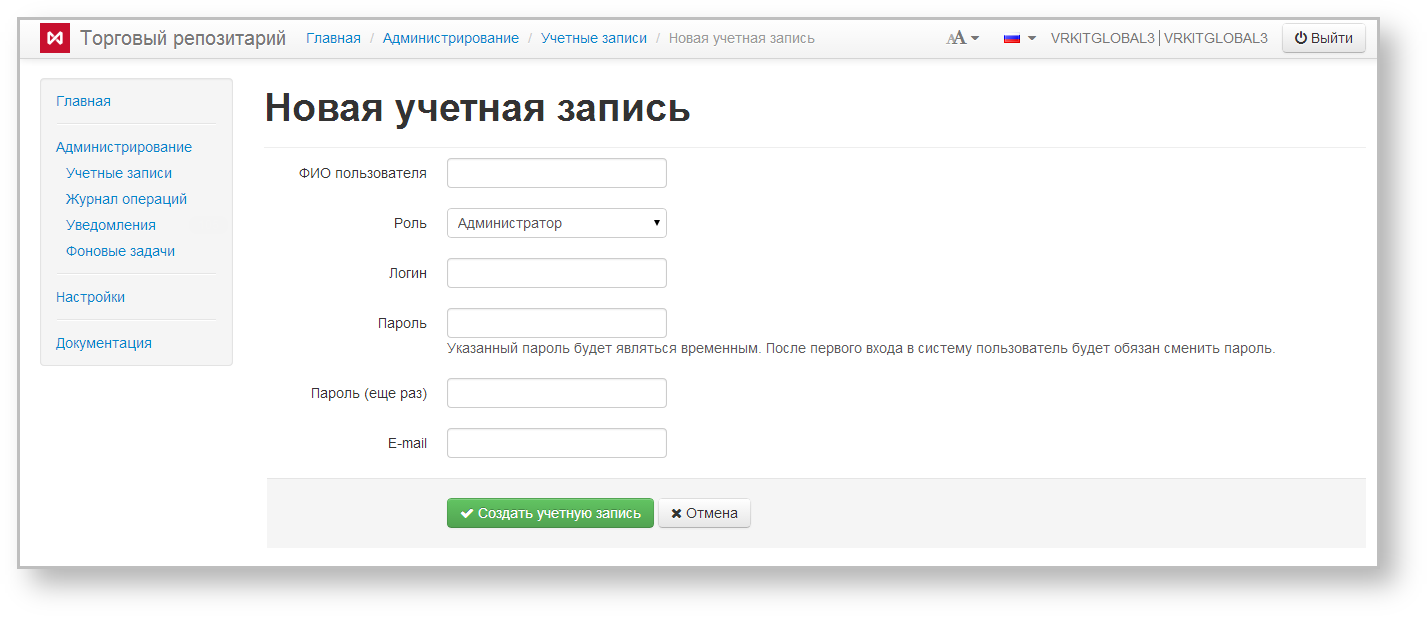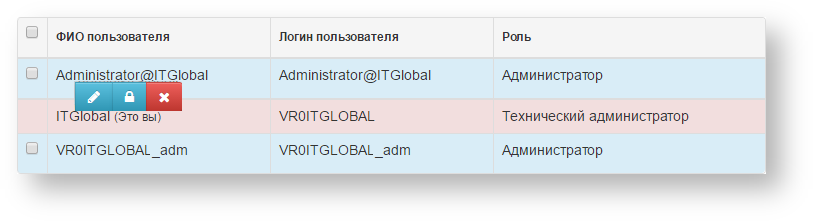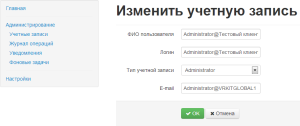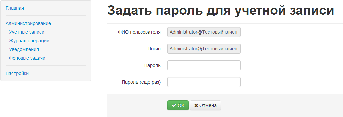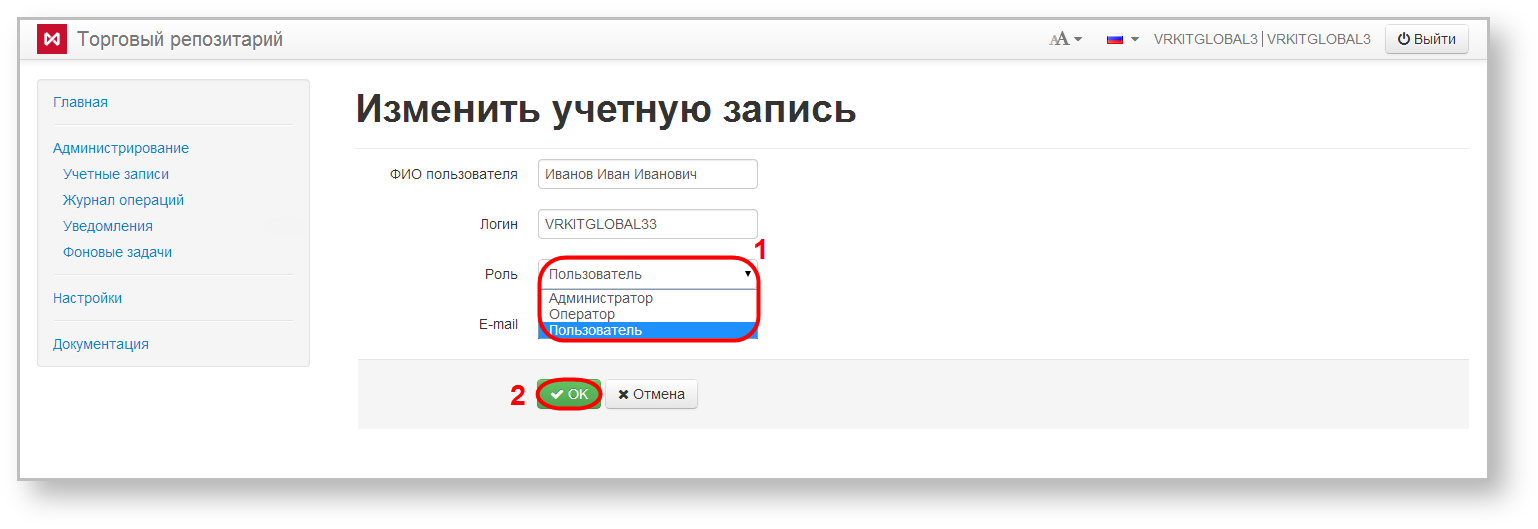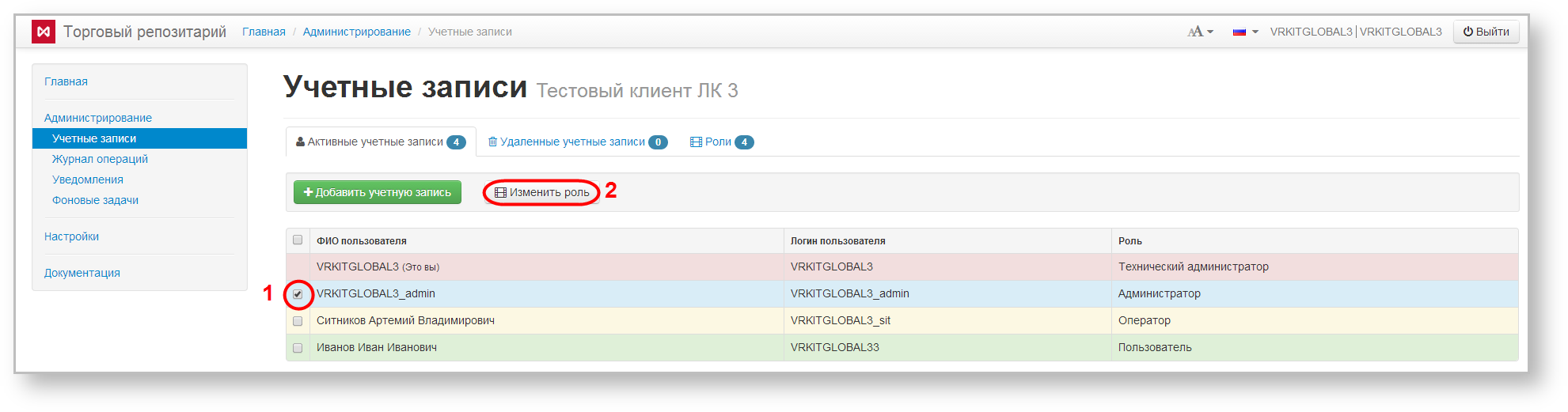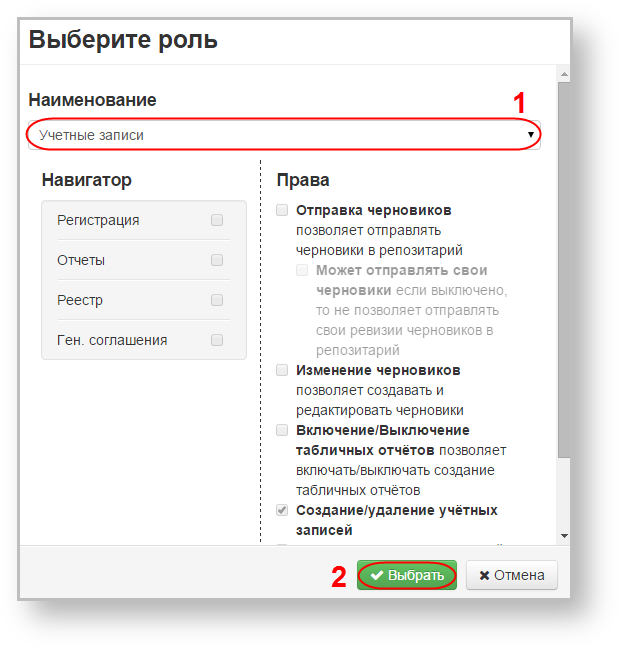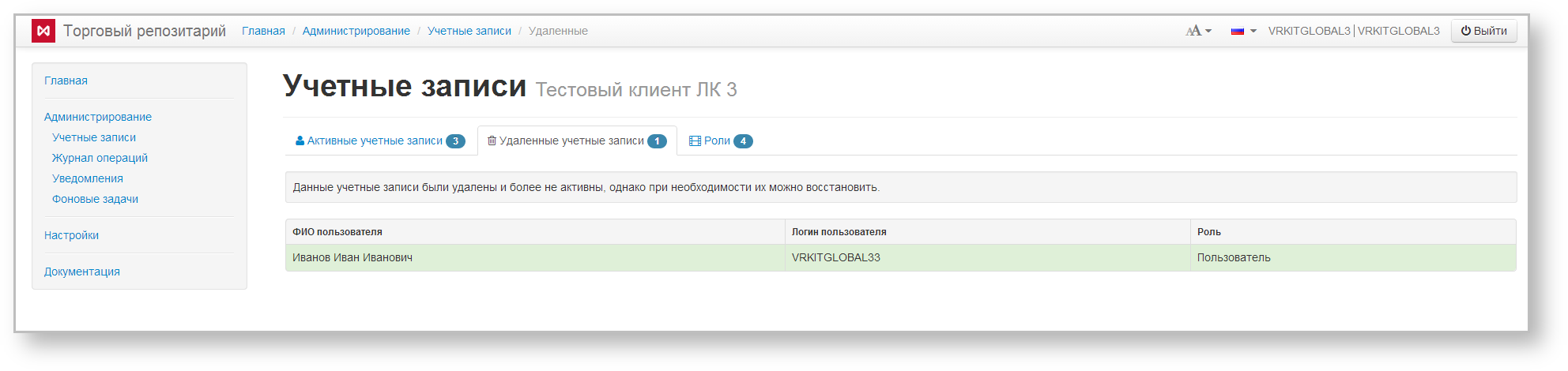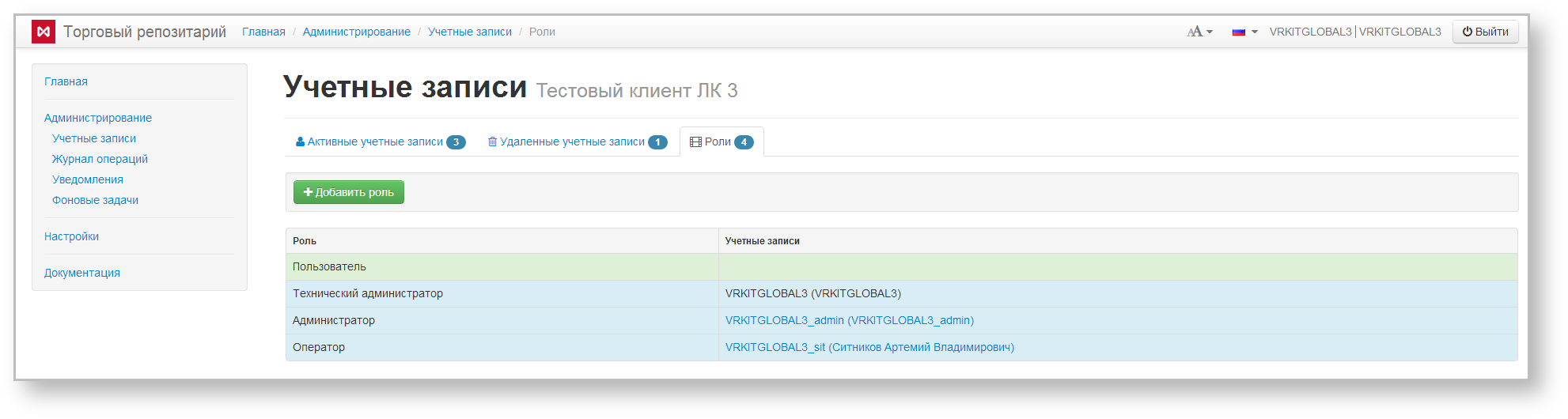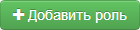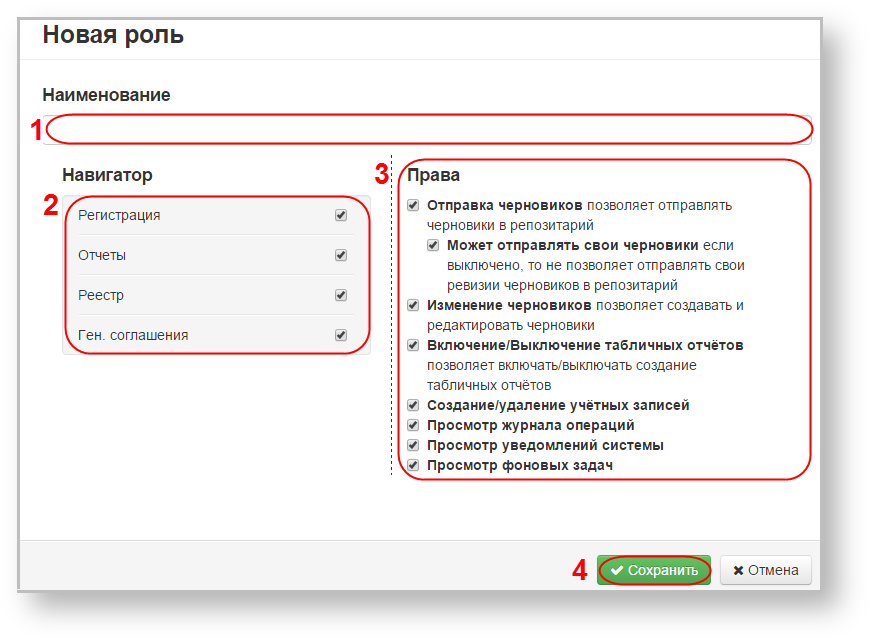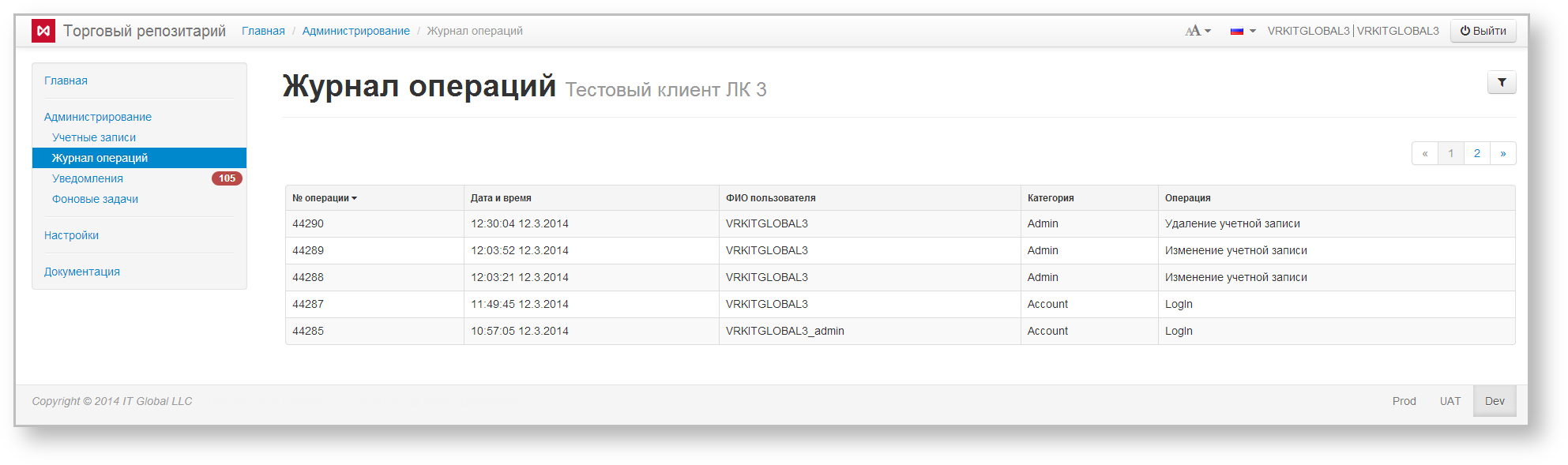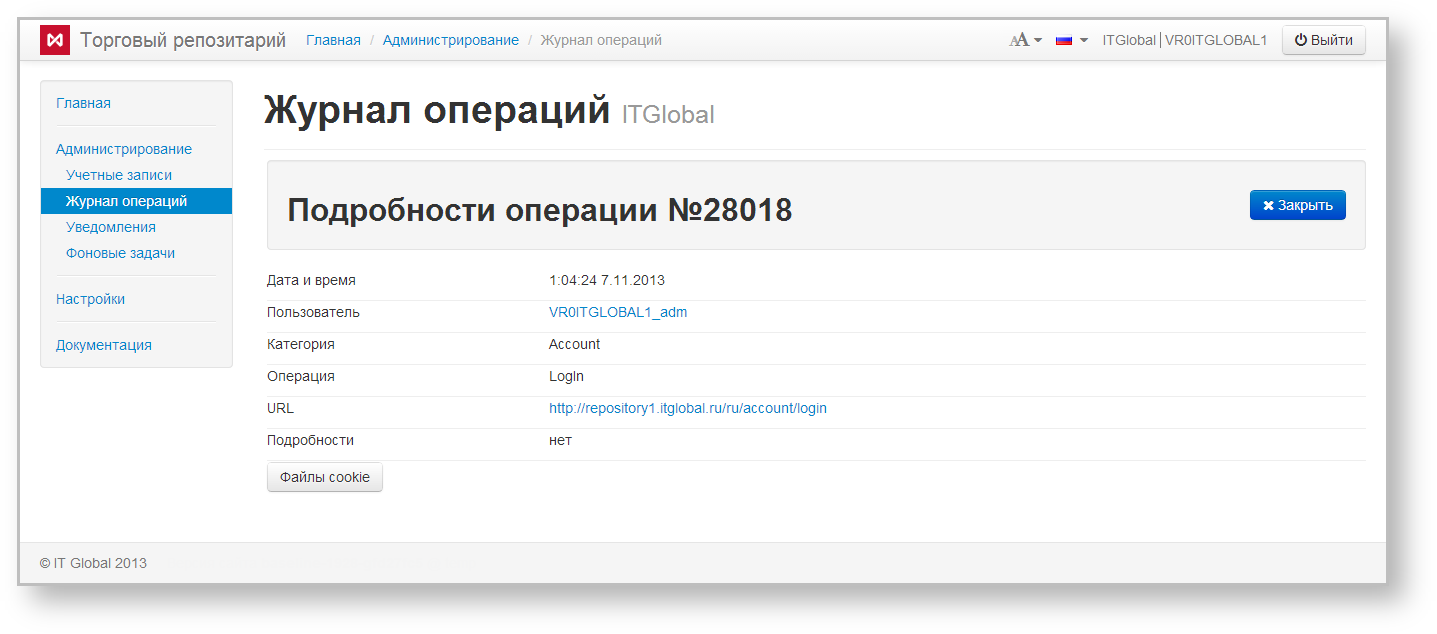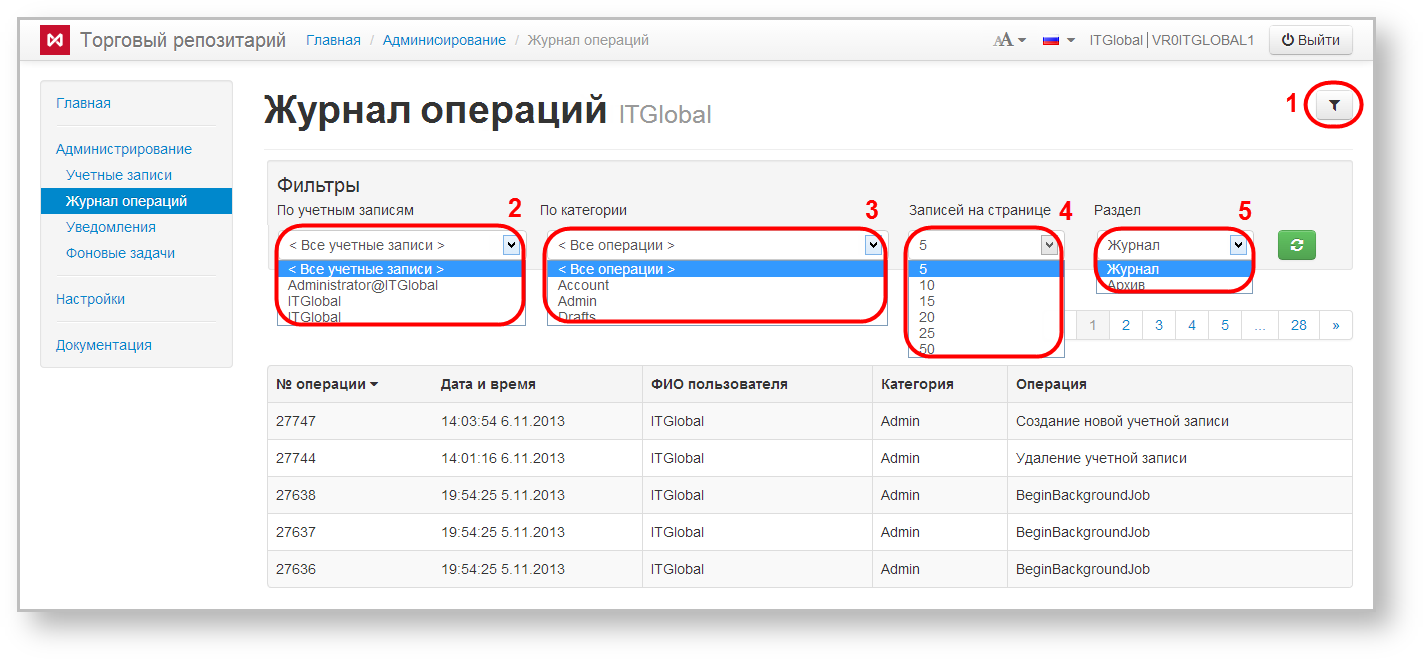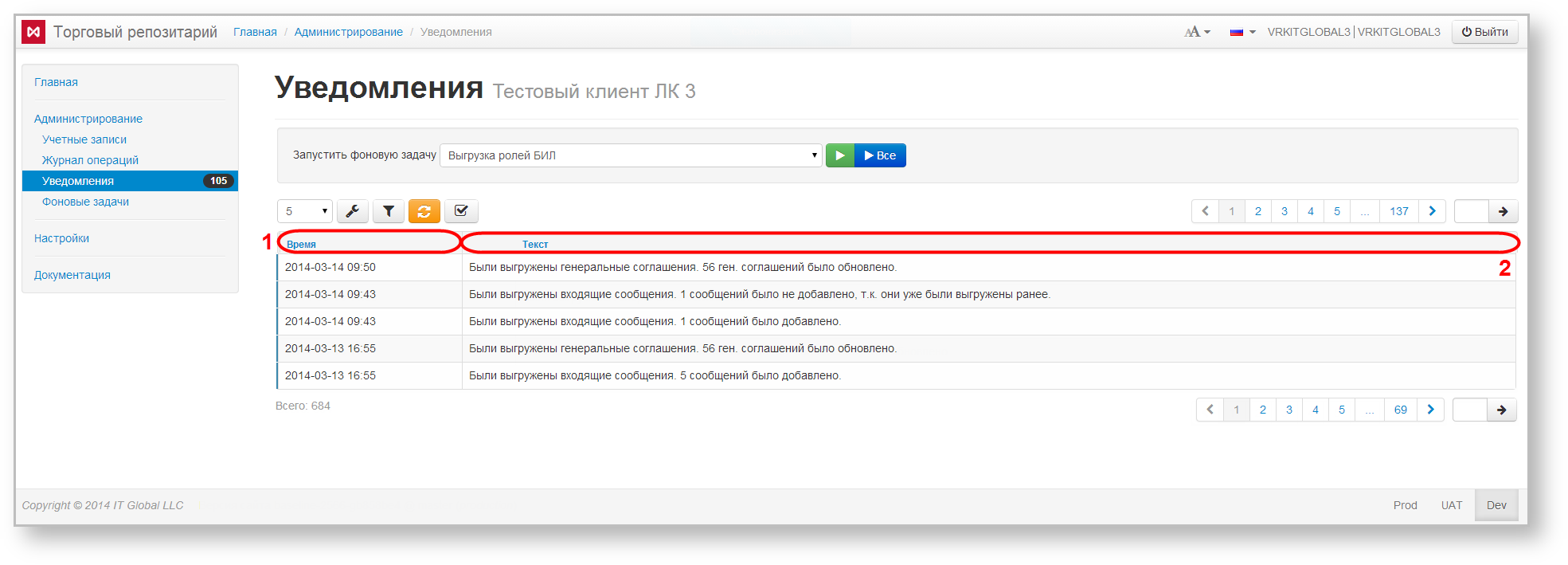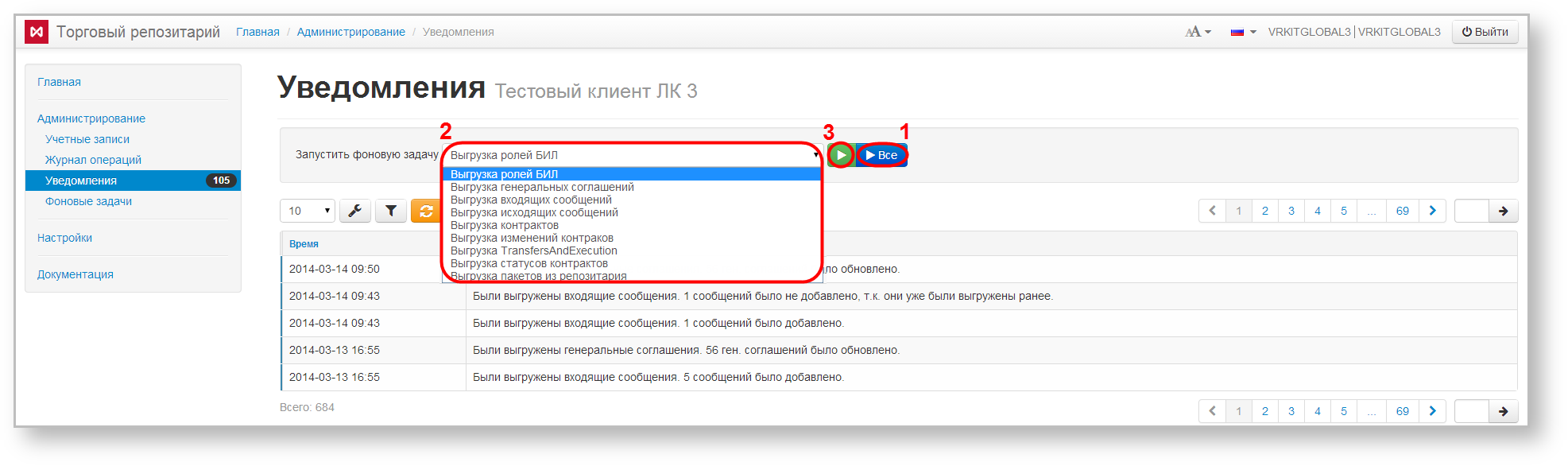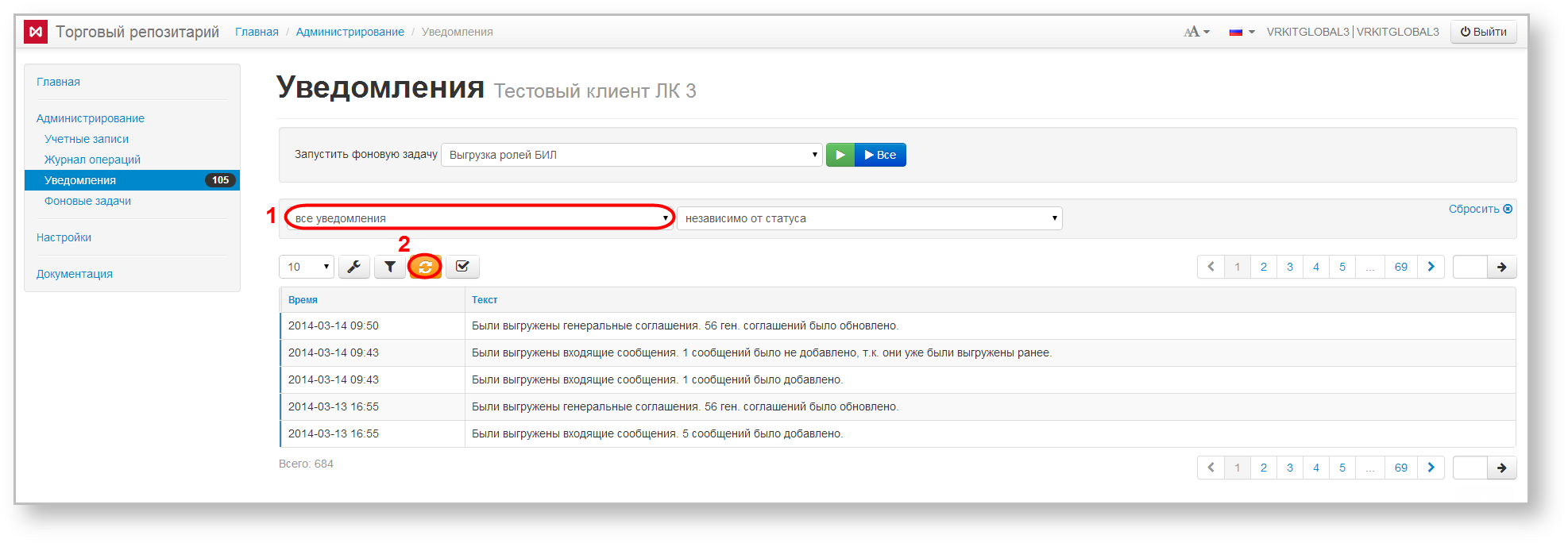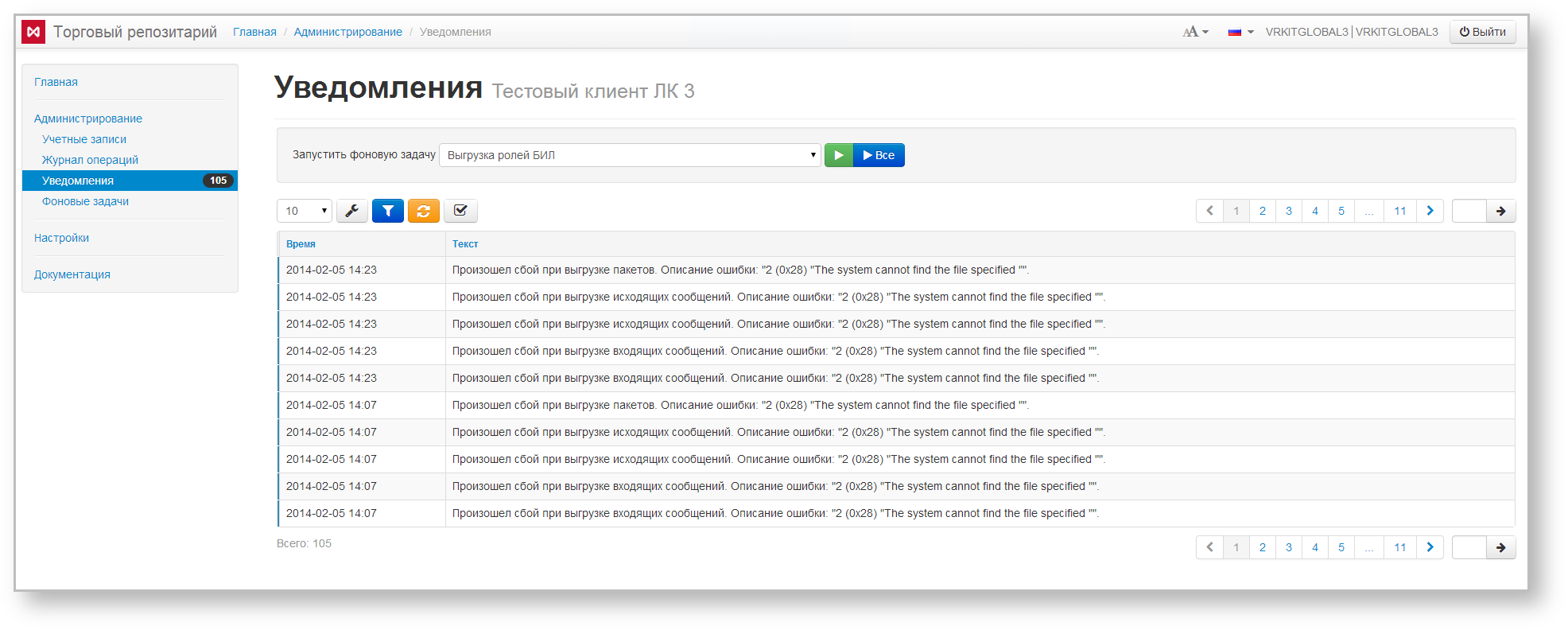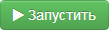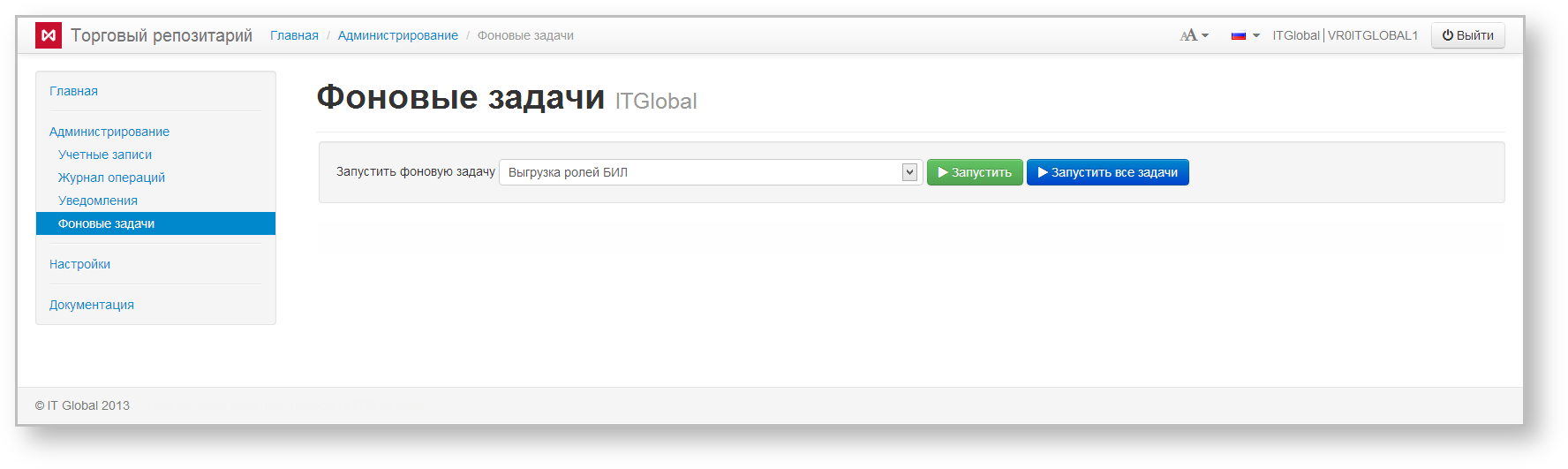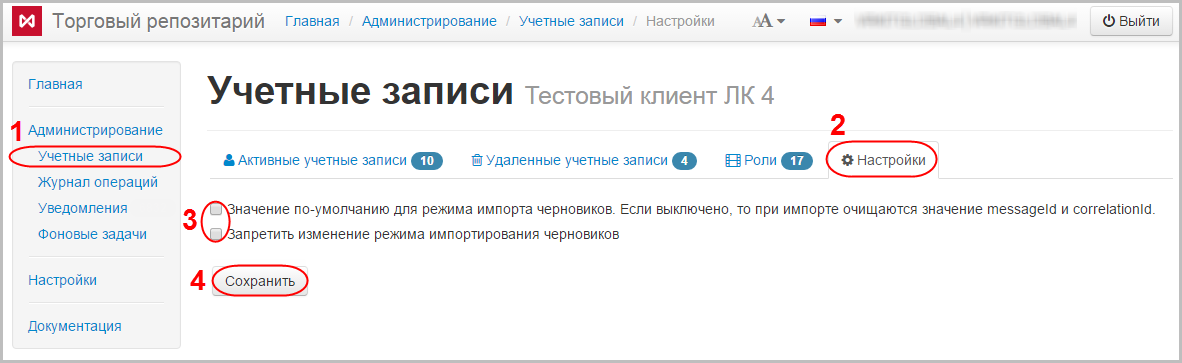Для работы с Web-кабинетом должно быть настроено все необходимое ПО (подробнее в разделе Технические требования)
Администрирование Web-кабинета Репозитария осуществляет Технический администратор либо учётная запись с ролью, в которой есть соответствующие права.
В Web-кабинете Репозитария Техническим администратором может являться только одно лицо.
Для назначения Технического администратора необходимо подать в НРД соответствующую Заявку на обеспечение ЭДО.
Техническому администратору доступно:
- управление учётными записями (рис. 1,1);
- просмотр отчетов о действиях пользователя (авторизация, изменение учетной записи) (рис. 1,2);
- просмотр выполненных и фоновых задач сервера (рис. 1,2).
Содержание страницы:
Рисунок 1 – экранная форма Администрирование
Учётные записи
Управление учётными записями включает:
- добавление учетной записи;
- редактирование учетной записи;
- удаление учетной записи;
- создание дополнительных ролей.
Перечисленные выше настройки выполняются в экранной форме Учетные записи, которая содержит вкладки:
Активные учетные записи
Вкладка Активные учетные записи отображает список текущих пользователей системы (рис. 2).
Рисунок 2 – вкладка Активные учетные записи
Цвет фона строк соответствуют роли пользователя в системе:
- – технический администратор;
- – администратор;
- – оператор;
- – дополнительно созданные роли.
Список активных учетных записей можно скачать нажатием кнопки над таблицей. В результате на компьютер будет загружена таблица Excel со следующими данными:
- User name – имя пользователя;
- Login – логин;
- Account role – роль;
- E-mail – электронный адрес;
- Creation Date – дата создания учетной записи;
- Last Login Date – дата и время последнего входа в систему.
Добавление учетной записи
Для добавления нового пользователя в рамках одного участника (клиента репозитария) необходимо нажать кнопку Добавить учетную запись. В экранной форме Новая учетная запись (рис. 3) следует заполнить:
Рисунок 3 – добавление нового пользователя
- ФИО пользователя;
- Роль пользователя в системе (администратор, оператор или дополнительная роль);
- логин и пароль для входа в систему;
- E-mail для электронной рассылки уведомлений о новых сообщениях репозитария.
Изменить адрес электронной почты можно с помощью кнопки на функциональной панели. Описание кнопок приведено в таблице 1.
Затем необходимо нажать кнопку . Новая учетная запись отобразится в списке активных учетных записей.
При первом входе в систему необходимо сменить пароль, созданный техническим администратором.
Редактирование учетной записи
Редактирование учетных записей производится с помощью функциональной панели, которая всплывает при наведении курсора мыши на строку в таблице учётных записей (рис. 4)
Рисунок 4 – функциональная панель
Описание кнопок функциональной панели приведено в таблице 1.
Таблица 1 – Инструменты функциональной панели
| Кнопка | Описание | Экранная форма |
|---|---|---|
| При нажатии на кнопку открывается форма редактирования учётной записи. Администратор может изменить ФИО, логин, тип учётной записи и адрес электронной почты пользователя | |
При нажатии на кнопку открывается форма изменения пароля учётной записи. Новый пароль должен быть передан пользователю | ||
| При нажатии на кнопку открывается форма подтверждения, в которой следует нажать Удалить учетную запись. После удаления учетная запись отображается во вкладке Удаленные учетные записи |
Изменение роли
Роль пользователя в системе можно изменять двумя способами.
Первый способ: нажать кнопку . В результате откроется окно редактирования учетной записи, в котором необходимо в поле Тип учетной записи выбрать интересующее значение (рис. 5,1) и нажать кнопку ОК (рис. 5,2) для сохранения настроек.
Рисунок 5 – изменение роли
Второй способ:
- установить переключатель флажок напротив интересующей учетной записи (рис. 6,1). В результате активируется кнопка Изменить роль;
Рисунок 6 – вкладка Роли - нажать на кнопку Изменить роль (см. рис. 6,2);
- выбрать роль из списка роль (рис. 7,1);
Рисунок 7 – изменение типа учетной записи - нажать кнопку Выбрать (см. рис. 7,2) для применения заданных настроек.
Удаленные учетные записи
Во вкладке Удаленные учетные записи отображается список удаленных пользователей системы (рис. 8). Удаленную учетную запись можно восстановить, нажав на кнопку , которая отображается при наведении курсора мыши на строку в таблице. Восстановленная учетная запись отобразится во вкладке Активные учетные записи.
Рисунок 8 – вкладка Удаленные учетные записи
Роли
По умолчанию в Web-кабинете доступны три типа учетных записей (технический администратор, администратор, оператор). Список доступных ролей пользователей отображается во вкладке Роли (рис. 9).
Рисунок 9 – вкладка Роли
Если параметры базовых учетных записей не подходят для решения задач пользователя, можно создать дополнительную роль, указав необходимые параметры доступа. Для этого следует:
- нажать кнопку . В результате откроется окно Новая роль (рис. 10);
Рисунок 10 – создание новой роли - ввести название новой роли (рис. 10,1);
- установить переключатель флажок напротив доступных для просмотра форм (рис. 10,2);
установить переключатель флажок напротив доступных действий (рис. 10,3);
Например, для доступа к табличным отчетам необходимо: активировать вкладку Отчеты и действие Включение/Выключение табличных отчетов;
- нажать кнопку Сохранить (рис. 10,4).
Права роли можно менять. При нажатии на кнопку открывается окно настройки, в котором следует внести необходимые изменения и нажать кнопку Сохранить.
Для удаления дополнительной роли необходимо нажать кнопку . В случае если в Web-кабинете имеются активные учетные записи с данной ролью, кнопка удаления будет недоступна.
Базовые роли Web-кабинета нельзя удалить или отредактировать.
Для скачивания списка ролей и доступных для них прав в таблицу Excel (версия excel - 2007/2010), следует нажать кнопку над таблицей.
Журнал операций
Журналы операций используются при определении источника текущих системных неполадок, а также для предотвращения возможных неисправностей. В Web-кабинете фиксируются все события, которые произошли с системой во время работы пользователя, а также действия администратора над ролями (создание, удаление, редактирование). Информация в журнале отображается в виде таблицы (рис. 11), которая содержит:
- номер операции,
- дату и время,
- ФИО пользователя,
- категорию и название операции.
Рисунок 11 – журнал операций
Каждую запись в таблице можно раскрыть для подробного просмотра (рис. 12) с помощью кнопки , которая всплывает при наведении курсора мыши на строку в таблице.
По умолчанию в журнале отображаются все операции. Для просмотра определенных операций (например, выполненных только администратором) используются фильтры. Для применения фильтров, необходимо открыть панель настройки, нажав кнопку , и задать требуемые параметры (рис. 13).
Рисунок 13 – настройка фильтров
Описание фильтров, реализованных в Web-кабинете, приведено в таблице 2.
Таблица 2 – Фильтры для настройки журнала операций
| Номер фильтра (рис. 13) | Название фильтра | Описание |
|---|---|---|
| 2 | По учетным записям | Фильтр используется для отображения операций, которые были выполнены под конкретной учетной записью |
|
| Фильтр используется для отображения операций следующих категорий:
|
| 4 | Записи на странице | Фильтр используется для настройки количества отображаемых операций на странице |
| 5 | Раздел | Фильтр используется для отображения Архива, в котором содержатся операции, выполненные 7 дней назад |
Операции, соответствующие условиям поиска, будут выведены в таблице.
Данные журнала можно экспортировать в таблицу формата Excel (версия excel - 2007/2010), нажав кнопку над таблицей. Если фильтр не настроен, при нажатии на кнопку загружается весь журнал. Если установлены настройки фильтрации, загружаются записи, соответствующие настроенному фильтру.
Уведомления
Форма Уведомления (рис. 14) отображает список системных операций и ошибок, которые возникли в процессе их выполнения. Уведомление содержит время (рис. 14,1) и текст операции (рис. 14,2). Уведомления отображаются в порядке поступления. Вновь поступающие сообщения выводятся в верхней части таблицы.
Рисунок 14 – экранная форма Уведомления
В данной форме доступны для просмотра следующие категории уведомлений:
- выгрузка ролей БИЛ;
- выгрузка генеральных соглашений;
- выгрузка исходящих сообщений;
- выгрузка входящих сообщений;
- выгрузка контрактов;
- выгрузка TransfersAndExecution;
- выгрузка статусов контрактов;
- выгрузка пакетов из репозитария.
Для запуска всех операций следует нажать кнопку (рис. 15,1). Для запуска задач определенной категории необходимо выбрать из раскрывающегося списка категорию (рис. 15,2) и нажать кнопку (рис. 15,3).
Рисунок 15 – выбор категории уведомлений
В форме Уведомления отображаются не только информационные сообщения, но и ошибки системы. Для их просмотра необходимо:
- открыть панель настройки фильтров, нажав на кнопку ;
- нажать на кнопку в поле Все уведомления;
- выбрать тип уведомлений из раскрывающегося списка (рис. 16,1);
- нажать кнопку (рис. 16,2).
Рисунок 16 – выбор типа уведомлений
Пример сообщений об ошибках системы показан на рисунке 17.
Рисунок 17 – уведомления об ошибках системы
Для удобства работы с уведомлениями просмотренные сообщения можно выделить в отдельную категорию Прочитанные. Для этого необходимо нажать напротив интересующего уведомления кнопку . Для просмотра актуальных уведомлений и просмотренных необходимо нажать на раскрывающийся список, выбрать интересующий тип сообщений и нажать кнопку .
Фоновые задачи
Форма Фоновые задачи содержит список системных сообщений об операциях, которые находятся на этапе выполнения. В данной форме доступны для просмотра следующие категории задач:
- выгрузка ролей БИЛ;
- выгрузка генеральных соглашений;
- выгрузка исходящих сообщений;
- выгрузка входящих сообщений;
- выгрузка контрактов;
- выгрузка TransfersAndExecution;
- выгрузка статусов контрактов;
- выгрузка пакетов из репозитария.
Для запуска всех фоновых задач необходимо нажать кнопку . Для запуска конкретной категории необходимо нажать на кнопку и в раскрывающемся списке выбрать интересующую категорию; затем нажать кнопку (рис. 18).
Рисунок 18 – экранная форма Фоновые задачи
В результате отобразиться список задач в виде таблицы, каждая строка которой содержит время и текст задачи.
Настройка режима импортирования
Для выбора режима следует перейти в раздел Учетные записи→Настройки и установить флажки:
- – очищать при импорте поля messageId и correlationId, – загружать анкеты без изменений;
- Запретить изменять режим импорта черновиков.
Рисунок 19 – выбор режима импортирования
Для сохранения изменений следует нажать кнопку Сохранить. Настройка распространяется для всех пользователей участника.