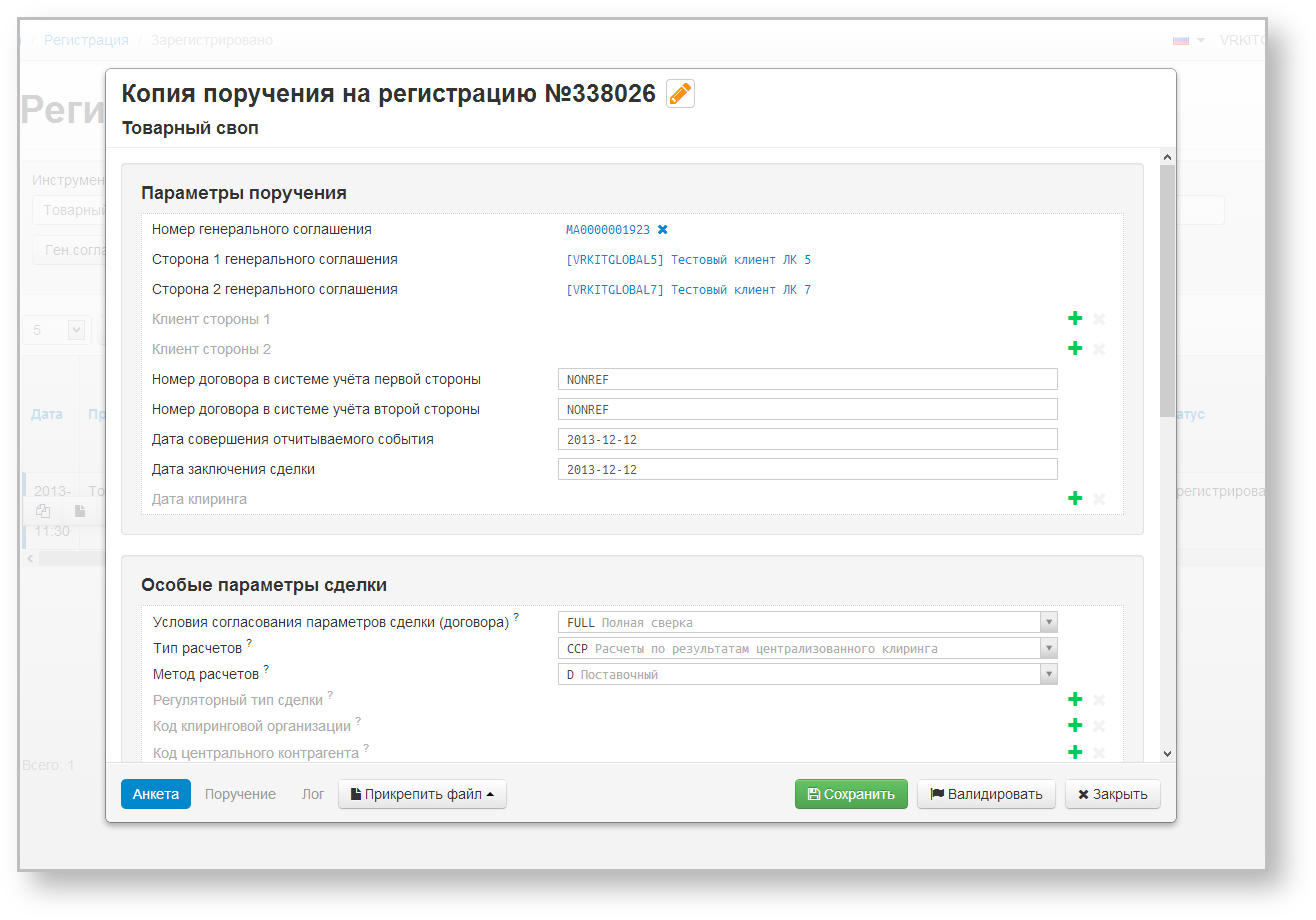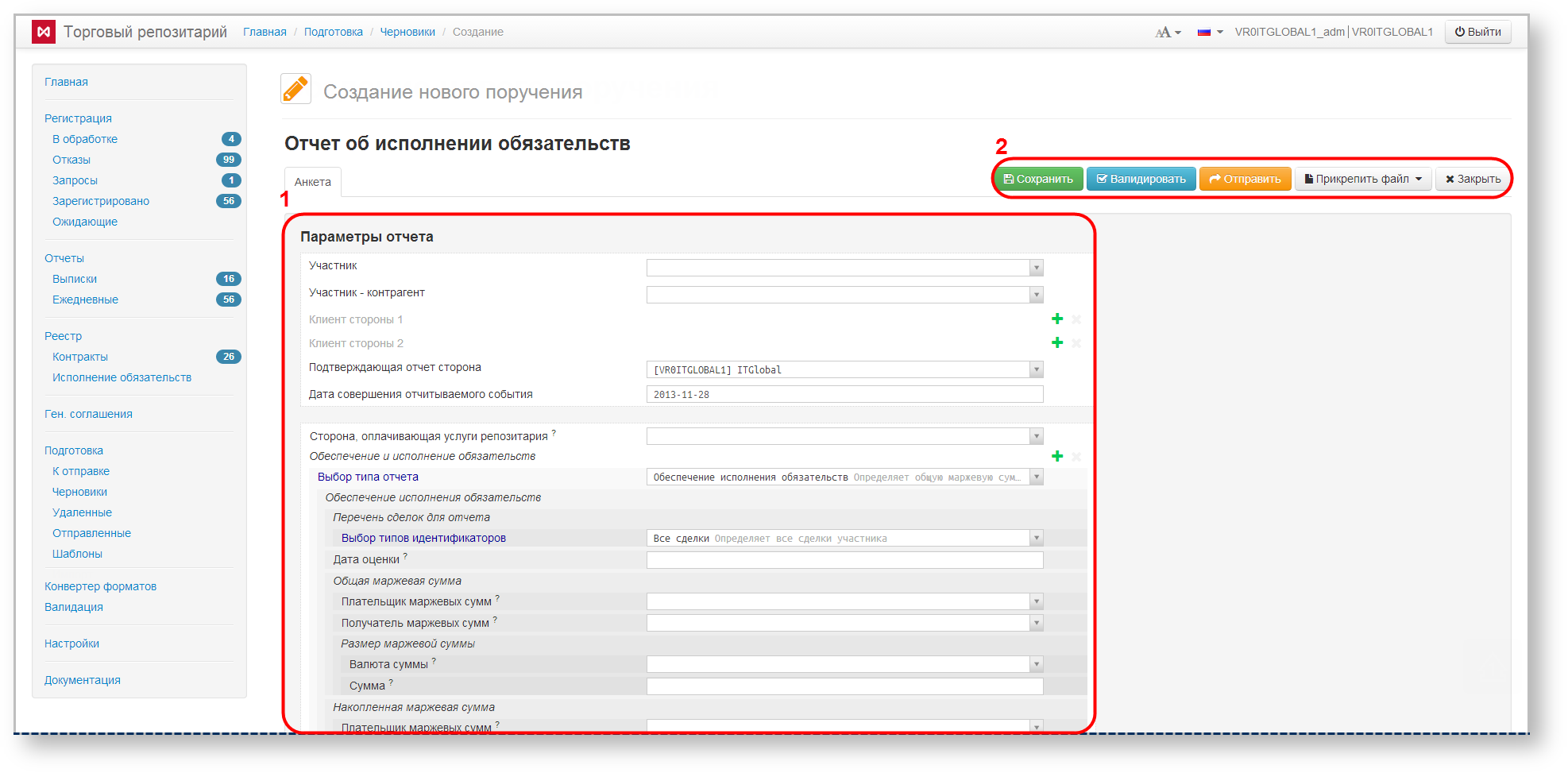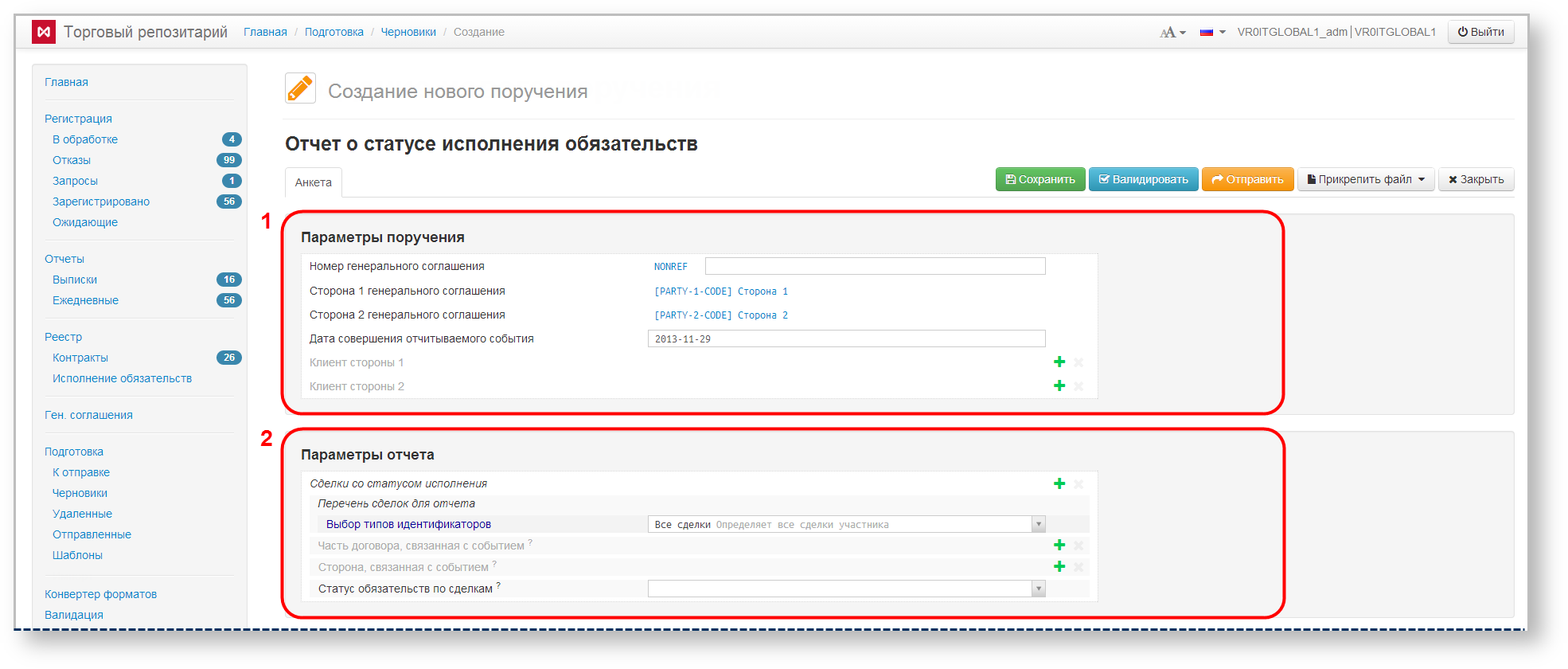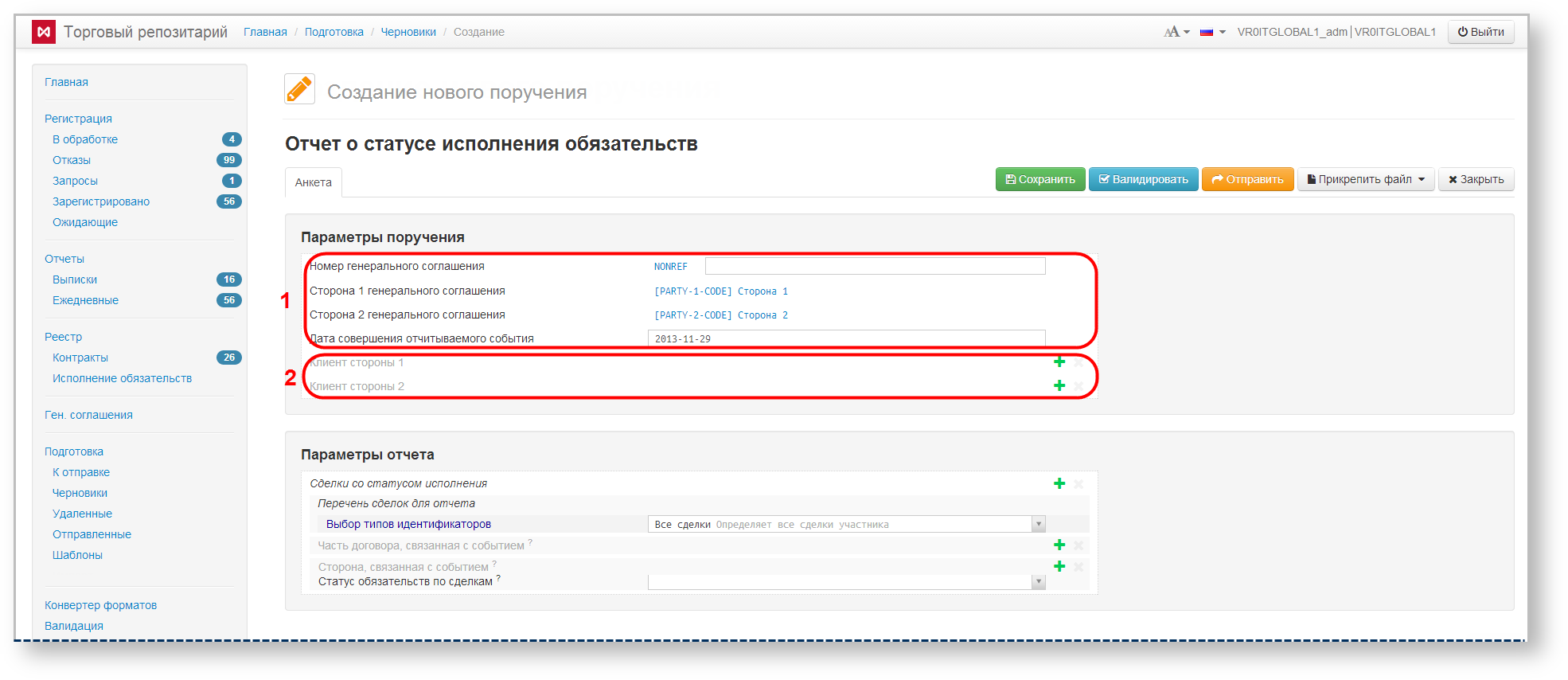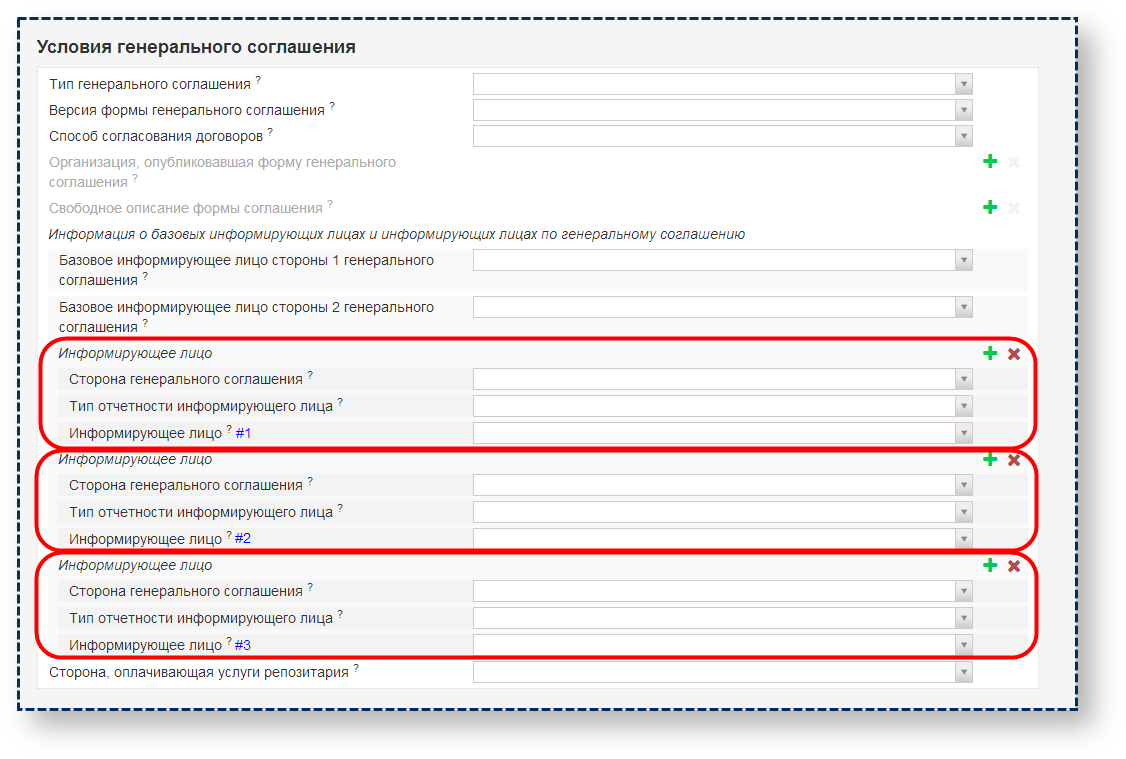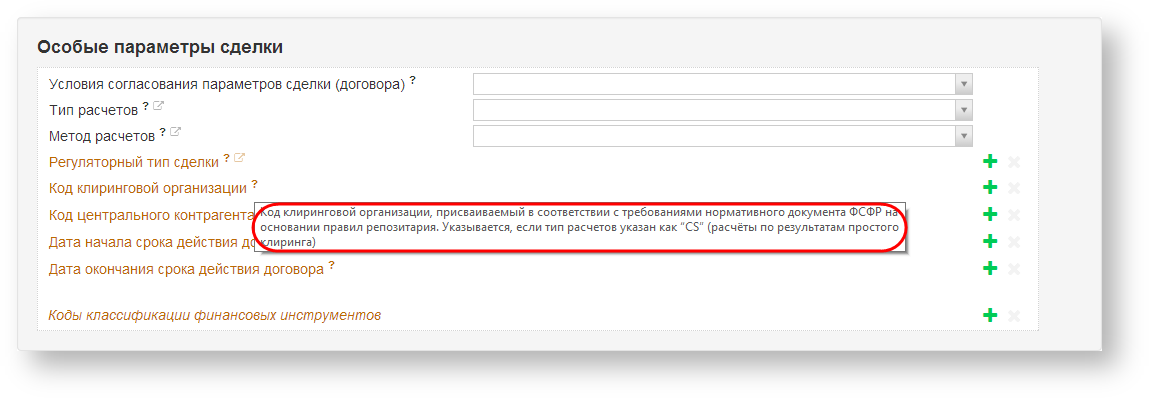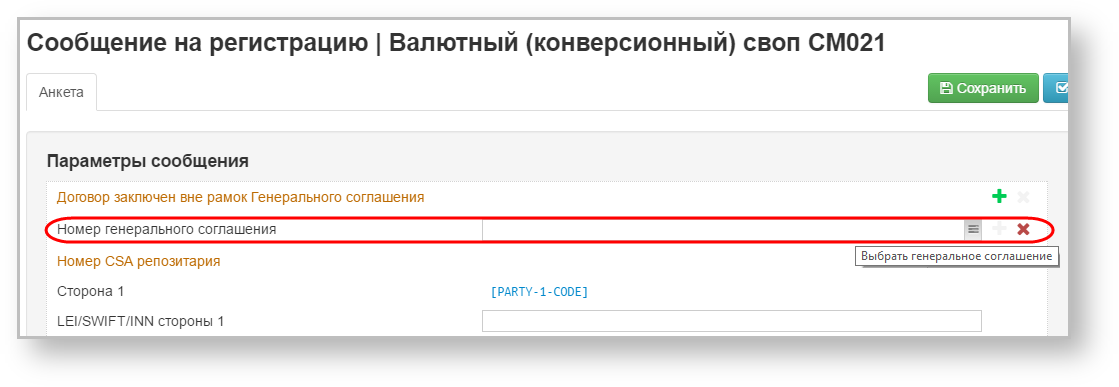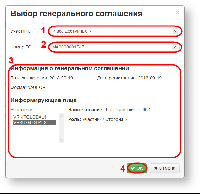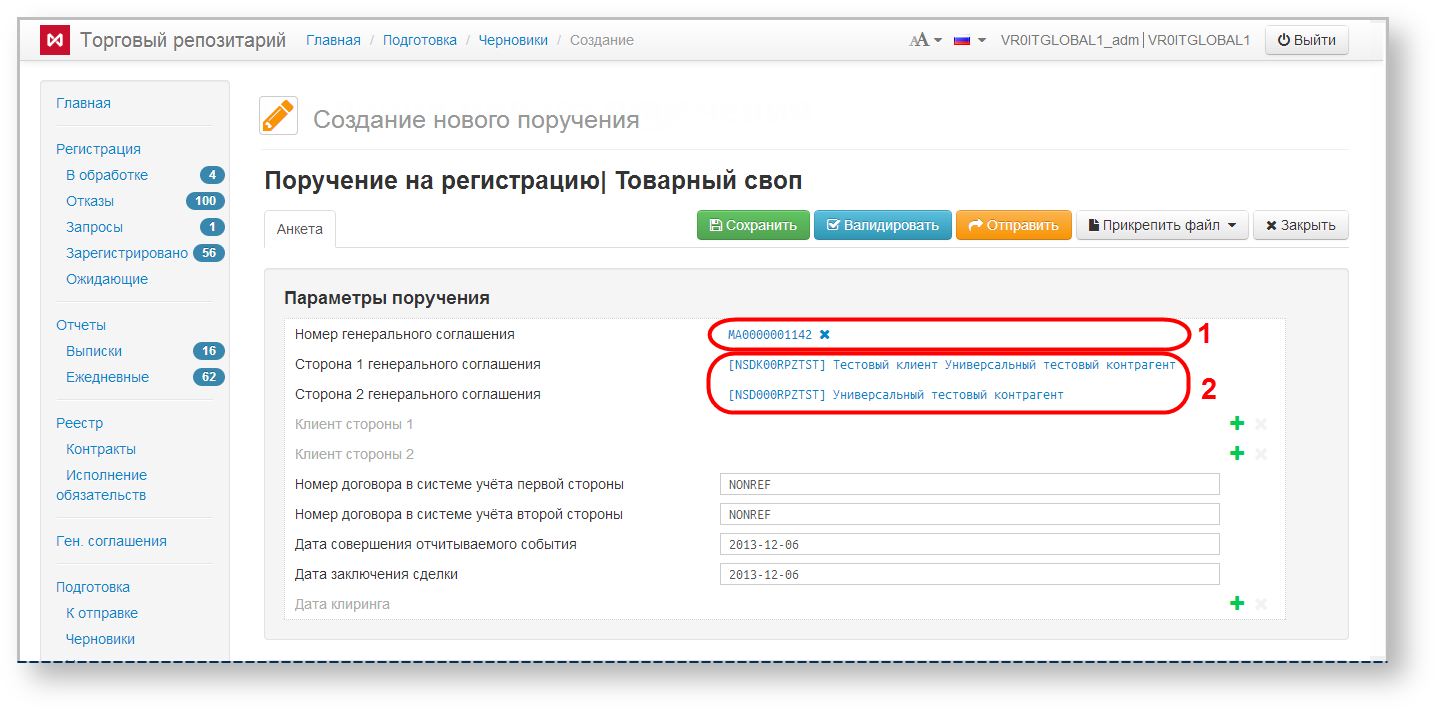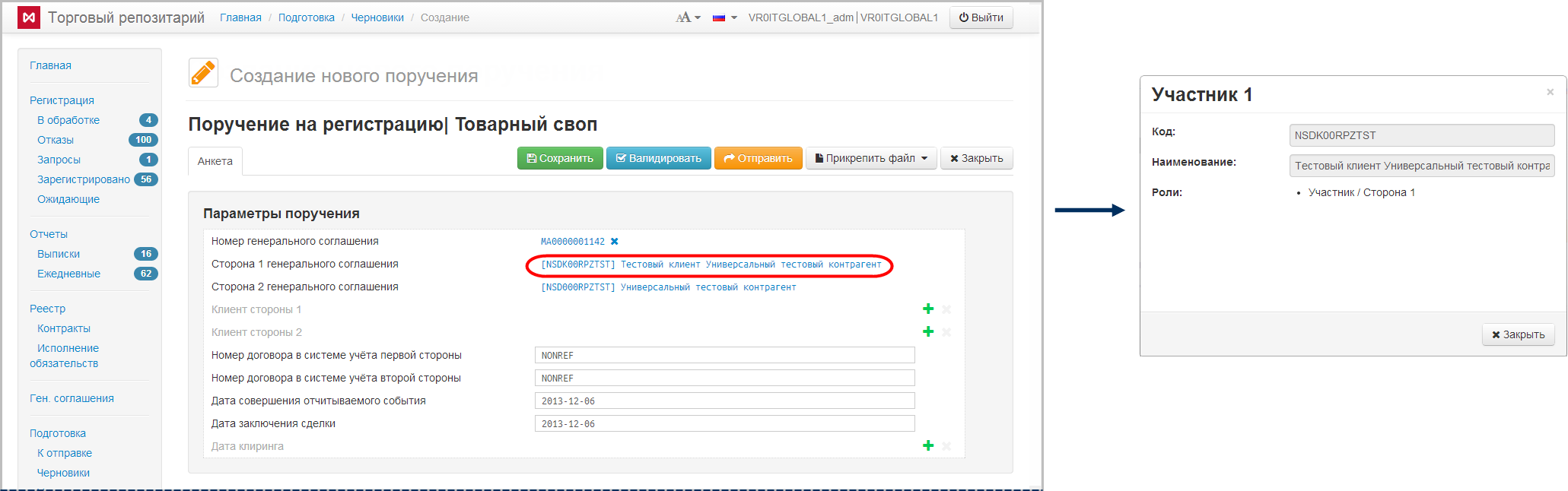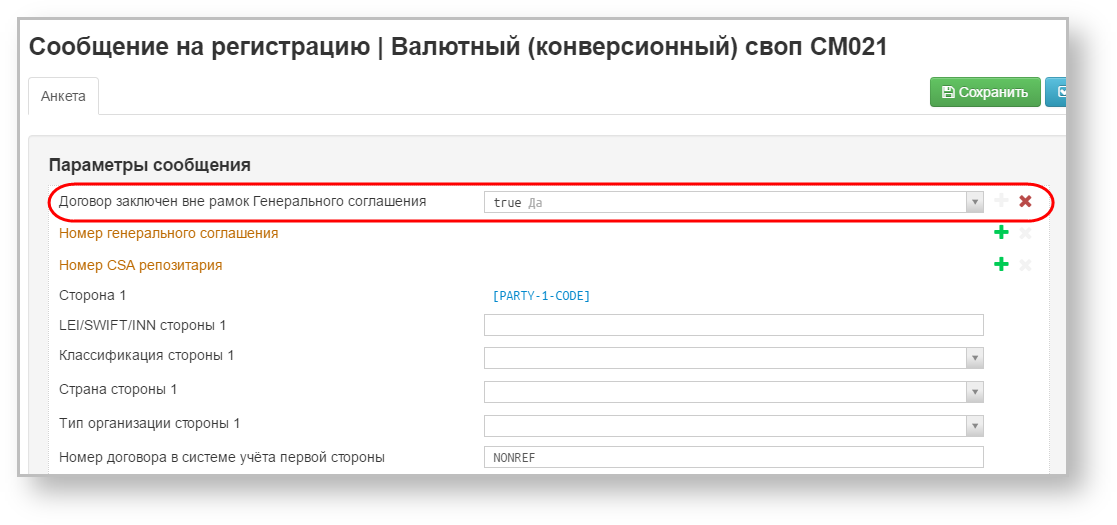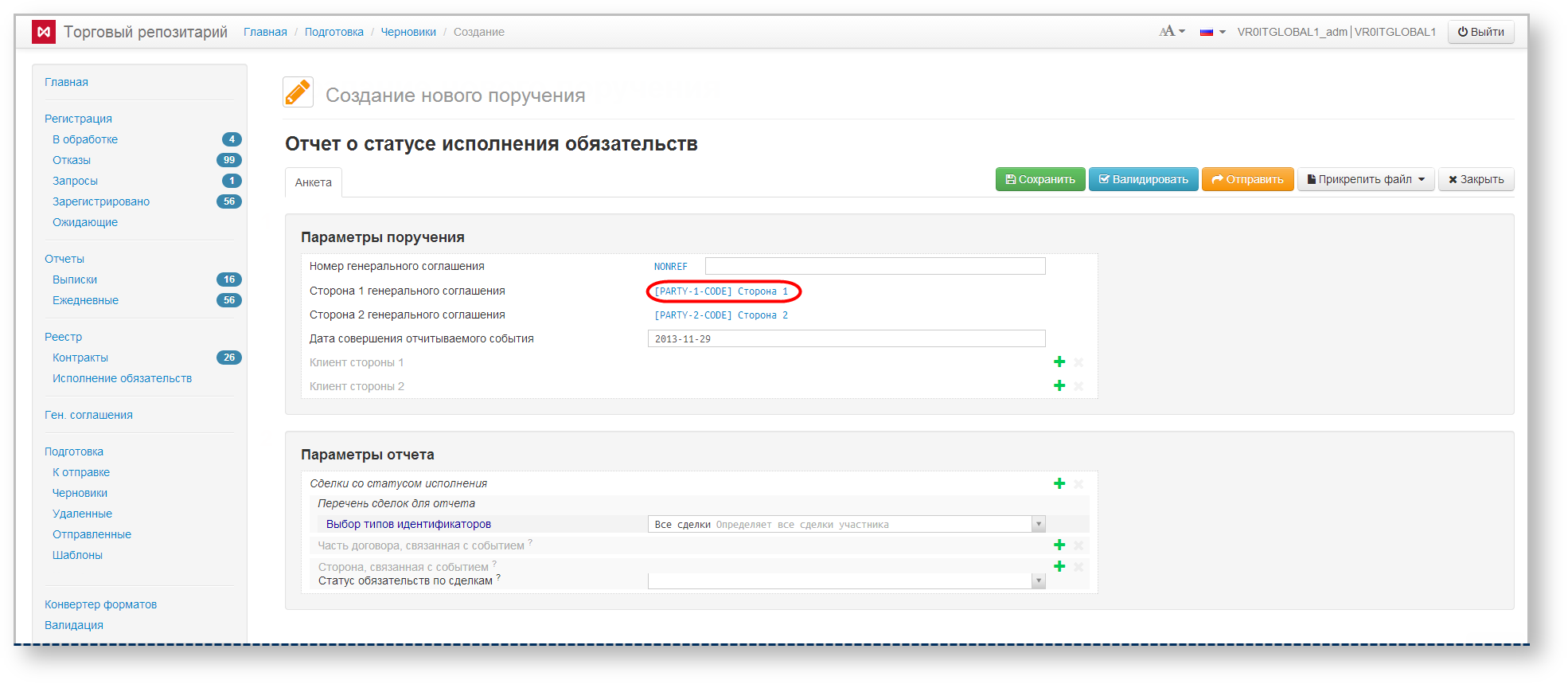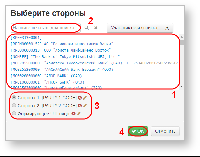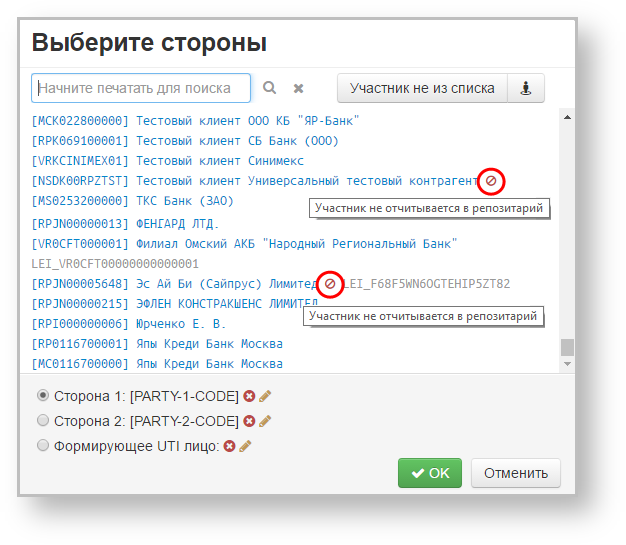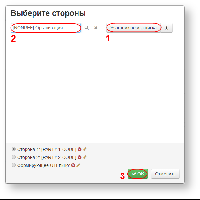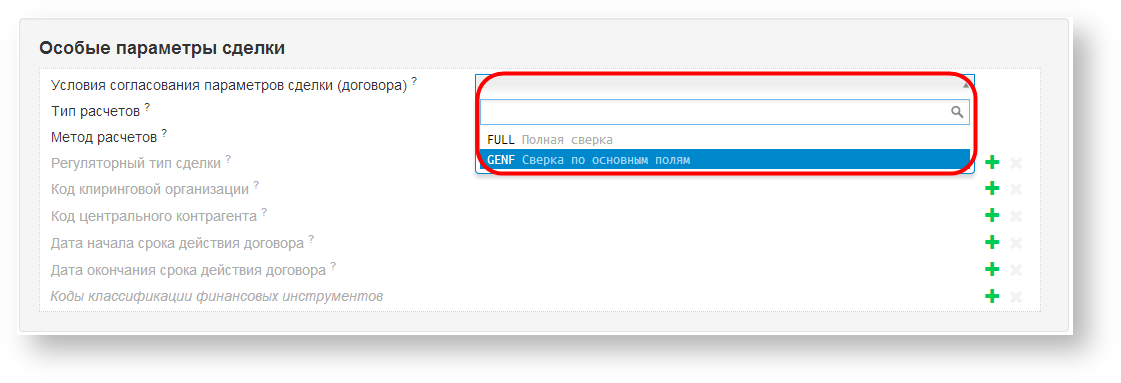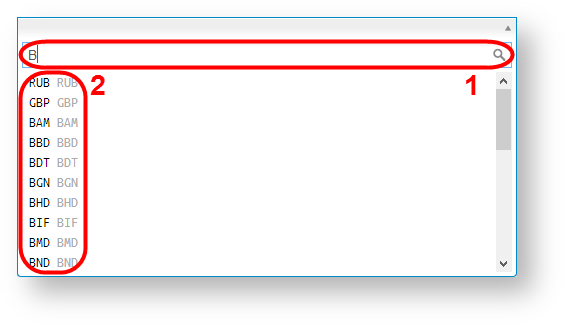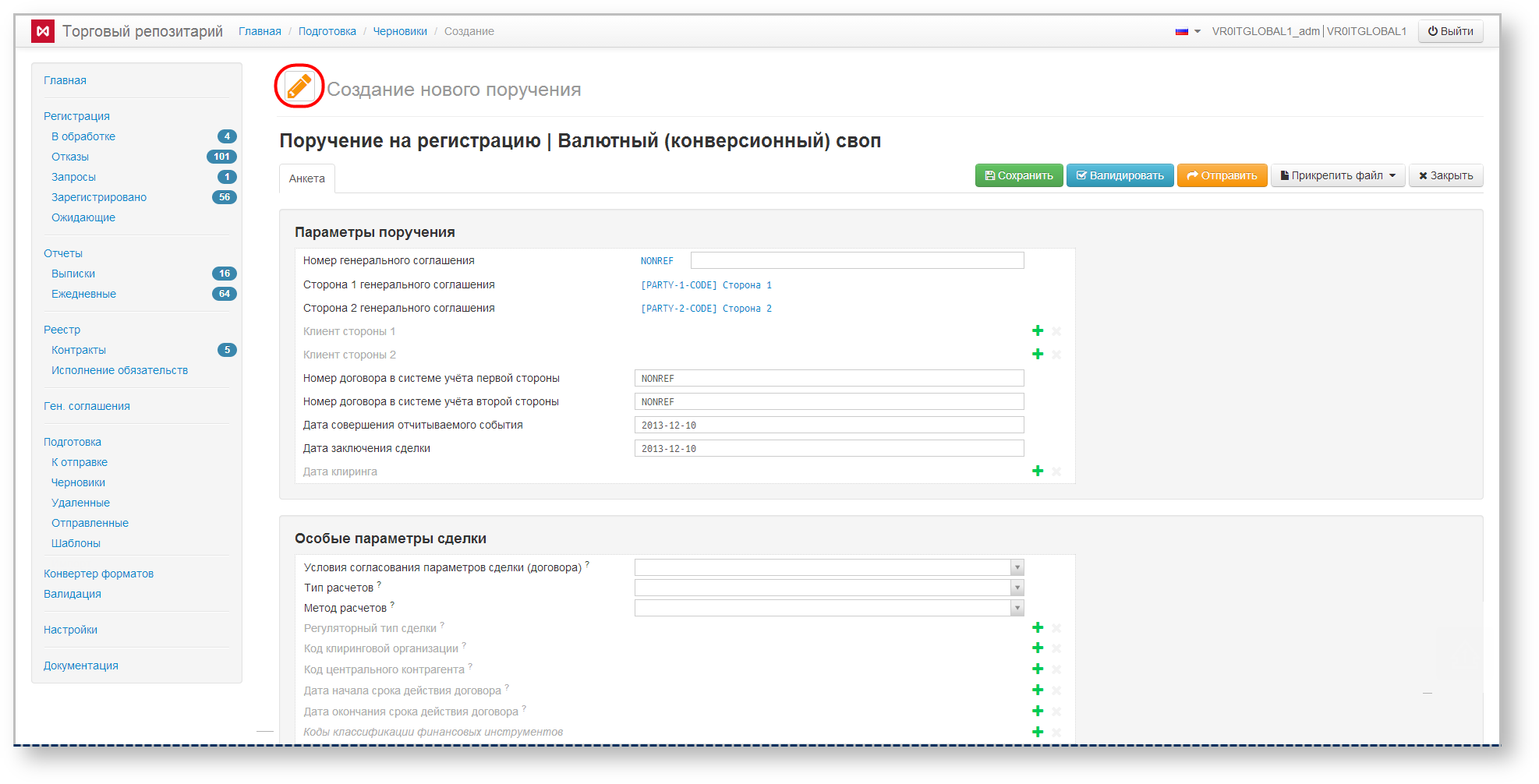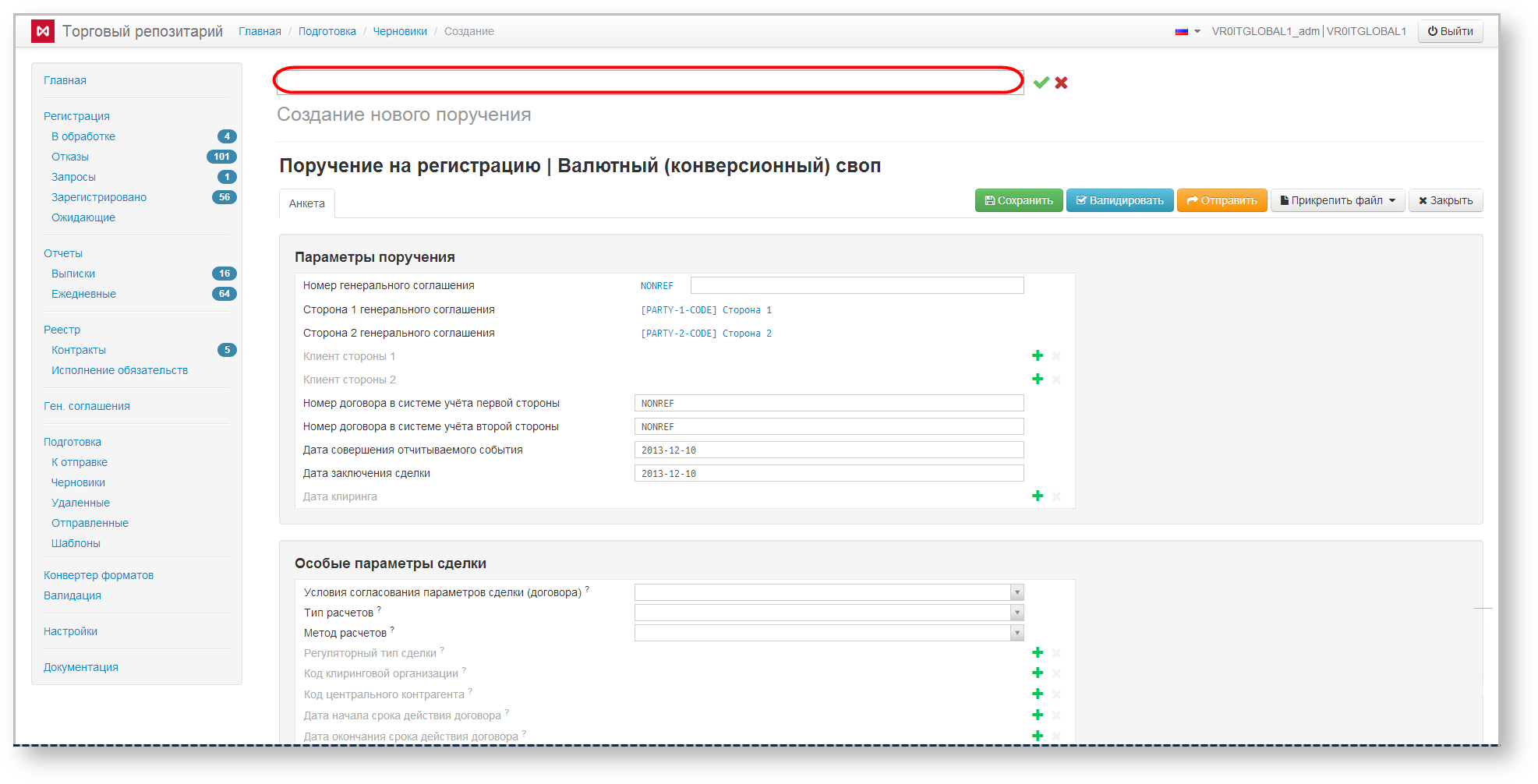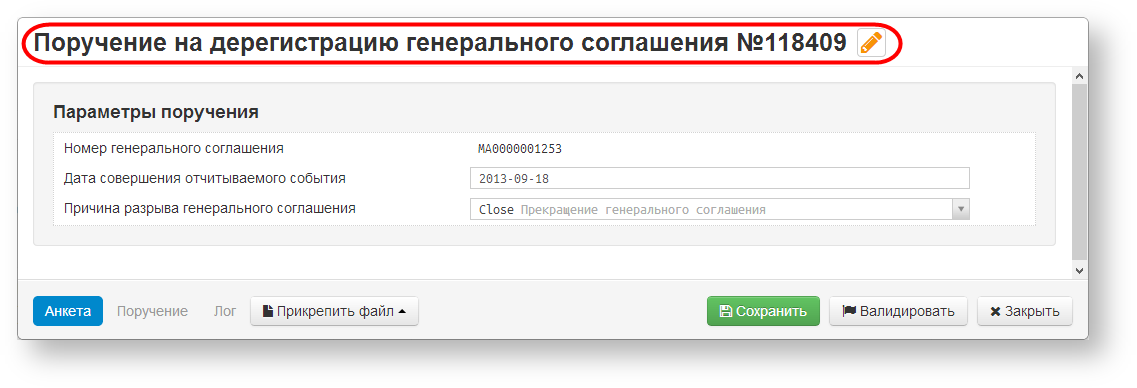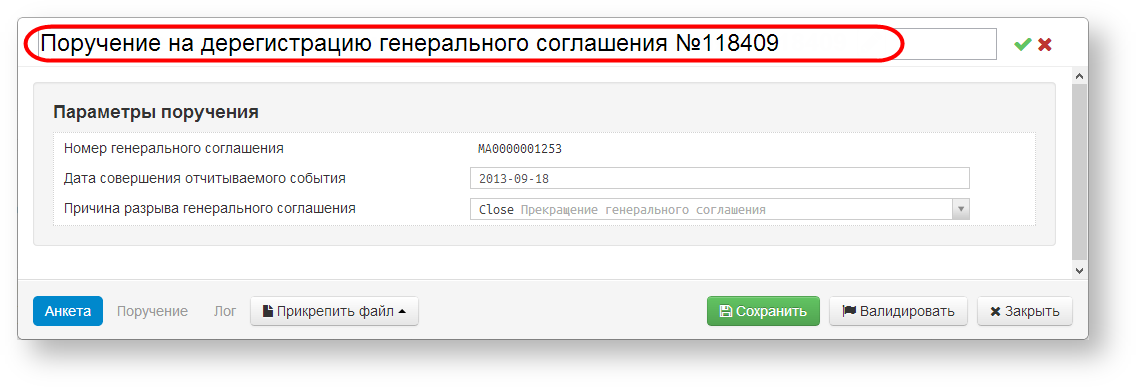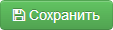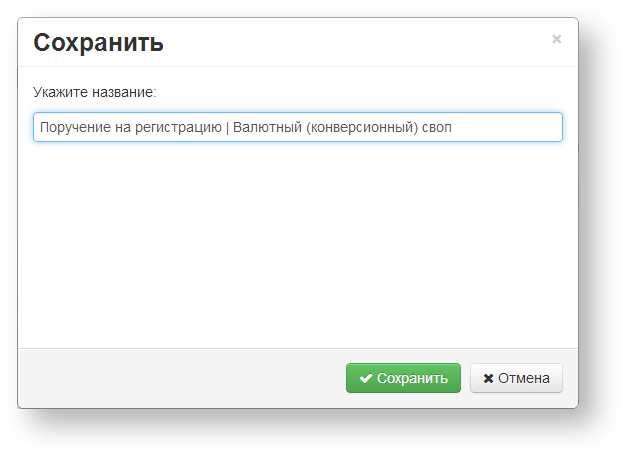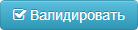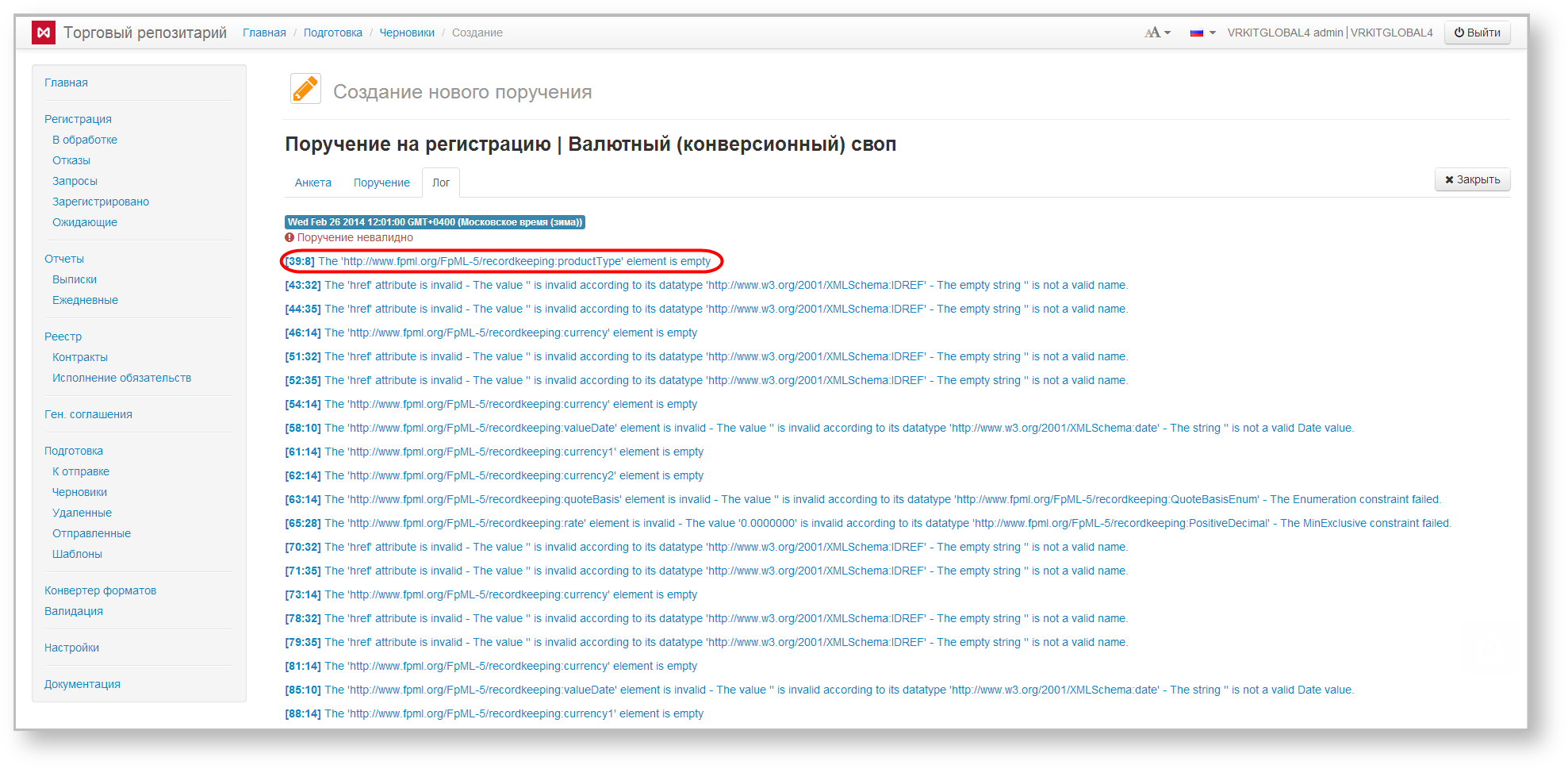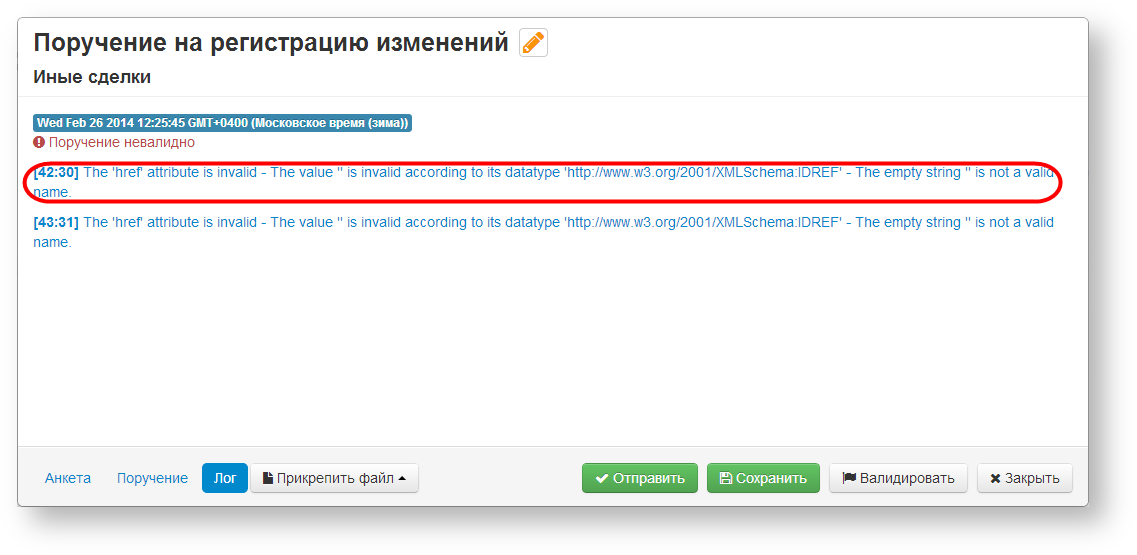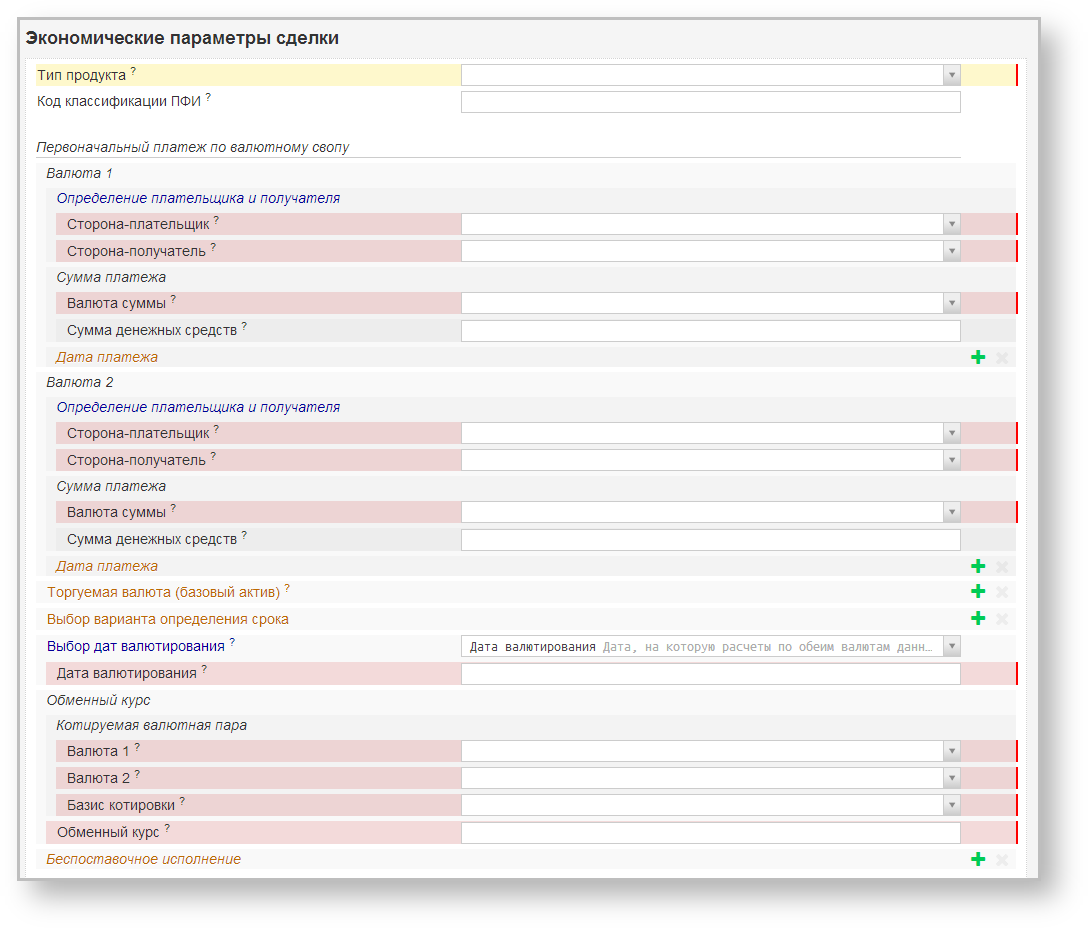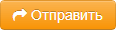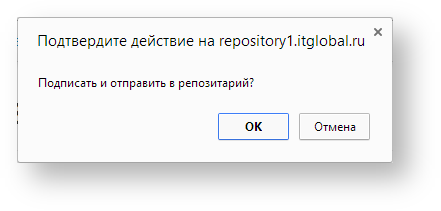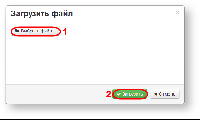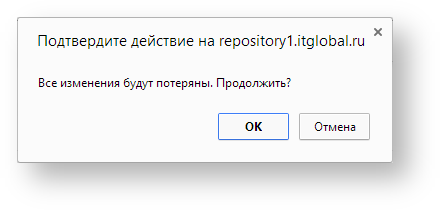В Web-кабинете используется типизированная экранная форма для создания/редактирования сообщений, которая имеет два режима отображения – полноэкранное отображение (рис. 1) и отображение в модальном окне (рис. 2).
Рисунок 1 – полноэкранный режим отображения
Содержание страницы:
Рисунок 2 – отображение формы в модальном окне
Полноэкранный режим отображения по умолчанию используется для создания, копирования и редактирования сообщений в разделах экранной формы Подготовка. Второй вариант отображения используется для просмотра и внесения изменений в отправленные в репозитарий сообщения, которые содержатся в экранных формах Регистрация, Отчёты, Реестр зарегистрированных договоров, Генеральные соглашения. Форма создания/редактирования сообщений включает следующие элементы:
- область ввода данных – предназначена для заполнения параметров и условий договора (рис. 3,1);
- панель инструментов – предназначена для выполнения задач сохранения, отправки и проверки заполненной формы сообщения (рис. 3,2).
Рисунок 3 – элементы формы создания сообщений
Область ввода данных
Область ввода данных разделена на несколько блоков, набор и содержание которых зависит от типа сообщения (рис. 4). В таблице 1 приведено описание блоков для договоров, ГС, отчетов и запроса выписки.
Рисунок 4 – пример информационных блоков
Таблица 1 – Содержание блоков для различных типов сообщений
| Название блока | Данные, обязательные для заполнения |
|---|---|
| Первичная регистрация договора | |
| Параметры сообщения |
|
| Особые параметры сделки |
|
| Экономические параметры сделки |
|
| Обеспечение по сделке |
Для заполнения обязательств по обеспечению сделки необходимо активировать флажок Обеспечение по сделке. В результате откроется дополнительная область для заполнения данных |
| Первичная регистрация генерального соглашения | |
| Параметры генерального соглашения |
|
| Условия генерального соглашения |
|
| Квартальный отчет | |
| Параметры сообщения |
|
| Параметры отчета |
|
| Отчет об исполнении обязательств | |
| Параметры отчета |
|
| Отчет о статусе исполнения обязательств | |
| Параметры сообщения |
|
| Параметры отчета |
|
| Запрос выписки | |
| Параметры запроса |
|
Описание полей ввода данных
Область ввода данных содержит обязательные для заполнения (рис. 5,1) и опциональные (рис. 5,2) поля. Опциональные поля по умолчанию неактивны. Для их активации необходимо нажать на кнопку . В результате произойдут следующие изменения интерфейса:
- поле станет доступным для заполнения;
- кнопка будет скрыта;
- отобразится кнопка деактивации поля .
Рисунок 5 – обязательные и опциональные поля
Некоторые поля можно продублировать путем нажатия на кнопку (рис. 6). Если есть повторяющееся опциональное поле, то первое нажатие кнопки его активирует, а последующие – дублируют. Удаление дубликатов поля производится нажатием кнопки .
Рисунок 6 – дублирование полей
При наведении курсора мыши на символ "?" (рис. 7,1), всплывает графический элемент, содержащий пояснение к соответствующему полю (рис. 7,2). При нажатии на элемент произойдет переход на сайт Спецификации сообщений торгового репозитария с описанием элемента.
Рисунок 7 – всплывающие подсказки
Заполнение полей
В зависимости от типа поля возможны следующие способы ввода значения:
- выбор данных во вспомогательном окне (номер ГС, стороны ГС и даты заключения сделки);
- ручной ввод данных (например, номер договора в системе учета первой/второй стороны);
- выбор данных из выпадающего списка (например, поля группы Особые параметры сделки).
Номер ГС
Договора могут заключаться в рамках ГС, так и вне рамок. Поэтому поле Номер генерального соглашения опциональное. Для его активации следует нажать кнопку напротив названия поля. Заполнение поля может производиться путем:
- ручного ввода данных в строке;
- выбора данных во вспомогательном окне, которое открывается нажатием кнопки .
Рисунок 8 – заполнение поля Номер генерального соглашения
Ручной ввод идентификатора генерального соглашения используется, если создается черновик сообщения на регистрацию договора, заключенного с контрагентом, не являющимся клиентом репозитария. В таком случае генеральное соглашение не может быть зарегистрировано в репозитарии и у него нет репозитарного регистрационного номера. Подробная информация о регистрации сделок с нерезидентами описана в разделе Регистрация сделок, заключённых с не клиентами репозитария.
Если ГС зарегистрировано в репозитарии, его можно выбрать из списка во вспомогательном окне Выбор генерального соглашения (рис. 9), которое открывается при нажатии на ссылку NONREF (см. 8,2). В данном окне необходимо:
- нажать на кнопку в поле Участник и из раскрывающегося списка выбрать необходимо клиента (рис. 9,1). При выборе пункта Все доступные пользователю в поле Номер ГС (рис. 9,2) будет предложен список всех зарегистрированных ГС. При выборе конкретного участника будет сформирован список ГС, в которых указанный участник прописан в какой–либо роли;
Рисунок 9 – выбор генерального соглашения - нажать на кнопку в поле Номер ГС и из раскрывающего списка выбрать номер ГС (см. рис. 9,2). В результате в окне отобразится следующая информация (см. рис. 9,3):
- дата заключения и регистрации ГС;
- форма ГС;
- список участников и их роли.
- нажать кнопку ОК для заполнения поля в основной форме (см. рис. 9,4).
В результате в основной форме будет указан номер генерального соглашения (рис. 10,1), автоматически заполнятся поля Сторона генерального соглашения 1 и Сторона генерального соглашения 2 (см. рис. 10,2).
Рисунок 10 – заполнение полей при выборе номера ГС из списка
При нажатии на ссылку напротив поля Сторона генерального соглашения 1 или Сторона генерального соглашения 2 откроется окно Участник (рис. 10), в котором будет указана следующая информация:
- идентификационный код участника;
- название организации;
- роль участника.
Рисунок 11 – заполнение полей Сторона генерального соглашения при выборе номера ГС из списка
Для изменения номера ГС следует удалить текущий номер с помощью кнопки и выбрать другой, следуя инструкции заполнения поля Номер генерального соглашения.
Заключение договоров вне рамок ГС
Для заключения договора вне рамок ГС необходимо на форме создания/редактирования сообщения активировать поле Договор заключен вне рамок Генерального соглашения. Поле Номер генерального соглашения актировать не нужно.
Рисунок 12 – заключение договора вне рамок ГС
Стороны
Если номер ГС был введен вручную (см. рис. 8,1), заполнение полей Сторона генерального соглашения 1 и Сторона генерального соглашения 2 производится из списка вспомогательного окна Выберите стороны (рис. 14), которое открывается нажатием на ссылку [PARTY-1-CODE] Сторона 1 (рис. 13).
Рисунок 13 – заполнение поля Сторона генерального соглашения
Окно Выберите стороны содержит список всех организаций – клиентов репозитария (рис. 14,1).
Рисунок 14 – выбор сторон ГС
Для выбора необходимой организации следует:
- выбрать компанию из списка или ввести название компании в поле поиска (см. рис. 14,2). В результате в списке клиентов отобразятся компании, название которых частично или полностью совпадают с указанным названием в поиске.
- выделить интересующую компанию и нажать кнопку ОК для заполнения поля в основной форме (см. рис. 14,4).
Для добавления данных своего участника (репозитарный код наименование стороны) следует нажать кнопку .
Одновременно в данном окне можно выбрать вторую сторону ГС, формирующее UTI лицо. Для этого предварительно следует:
- активировать флажок (см. рис. 14,3).
- выбрать из списка необходимую организацию.
- нажать кнопку ОК для сохранения данных.
Напротив организаций, которые не отчитываются в репозитарии установлен значок.
Рисунок 15 – участники, которые не отчитываются в репозитарии
Если необходимо указать организацию, которой нет в списке, необходимо нажать кнопку Участник не из списка (рис. 16,1). В поле будет проставлено [NONREF]. Далее необходимо ввести название организации (рис. 16,2) и нажать кнопку ОК.
Рисунок 16 – заполнение поле Стороны ГС
Подробная информация о том, как заполнять поля Сторона генерального соглашения 1 и Сторона генерального соглашения 2 в случае регистрации сделки с нерезидентами, описана в разделе Регистрация сделок с не клиентами репозитария.
Для изменения стороны ГС необходимо в данном окне удалить текущую организацию с помощью кнопки и выбрать другую, следуя описанной выше инструкции.
Использование справочников
Некоторые поля заполняются значениями из внутренних справочников системы, например, режимы сравнения анкет, коды валют. Для вызова справочника необходимо нажать на кнопку . В результате откроется список (рис. 17), значения в котором выводятся в алфавитном порядке. При вводе значения в поле поиска (рис. 18,1), в списке будут отображены значения, частично или полностью совпадающие с указанным (рис. 18,2). Для заполнения поля следует выбрать необходимое значение из списка. Подробное описание справочников можно найти в документации Спецификация сообщений торгового репозитария НКО АО НРД.
Рисунок 17 – пример заполнения полей с помощью справочников Рисунок 18 – поиск значения из списка
Ввод названия документа
Для того чтобы указать название сообщения, необходимо активировать поле ввода, нажав кнопку (рис. 19), ввести название сообщения (рис. 20) и нажать кнопку для сохранения изменений. Для отмены действия следует нажать кнопку .
Рисунок 19 – кнопка для активации поля ввода имени
Рисунок 20 – поле ввода названия сообщения
Название черновика отобразится в списке черновиков после сохранения.
При нажатии кнопки (разделы экранной формы Регистрация) и кнопок и (экранная форма Реестр) открывается модальная форма, в которой можно указать название сообщения. Для этого необходимо активировать поле ввода имени, нажав кнопку (рис. 21), ввести в поле имя сообщения (рис. 22) и нажать кнопку для сохранения изменений. Для отмены изменений следует нажать кнопку .
Рисунок 21 – кнопка активации поля ввода имени
Рисунок 22 – ввод названия сообщения
Название черновика отобразится в списке черновиков после сохранения.
Панель инструментов
С заполненным черновиком можно выполнить следующие действия:
- сохранить;
- проверить на соответствие формату;
- отправить в репозитарий для регистрации;
- прикрепить файл;
- закрыть без сохранения изменений.
Перечисленные действия выполняются с помощью кнопок панели инструментов.
Перечисленные действия выполняются с помощью кнопок панели инструментов.
– сохранение изменений.
После нажатия кнопки поручение попадает в экранную форму Черновики. Если при создании нового сообщения имя не было указано, откроется окно Сохранить, в котором необходимо ввести название черновика и подтвердить сохранение, нажав кнопку Сохранить (рис. 23).
Рисунок 23 – сохранение сообщения
– проверка на соответствие формату.
После нажатия кнопки производится проверка на правильность заполнения данных и соответствие данного сообщения форматам НРД. Результаты проверки будут выведены во вкладке Лог в виде списка ошибок (рис. 23 и рис. 24 – модальное окно).
Рисунок 23 – вкладка Лог
Рисунок 24 – вкладка Лог, модальное окно
При нажатии на ошибку произойдет переход во вкладку Анкета. Неверно заполненные поля будут выделены красным (рис. 25), жёлтым выделена ошибка, на которой было произведено нажатие.
Рисунок 25 – вкладка Анкета
Если в процессе проверки ошибок выявлено не было, во вкладке Лог будет прописано, что поручение валидно. Валидация также производится автоматически при нажатии кнопки Отправить. Невалидное поручение невозможно отправить в репозитарий.
– отправка сообщения в репозитарий для регистрации (не доступна при создании, редактировании шаблона, сообщения на основе шаблона).
После нажатия на кнопку откроется окно подтверждения, в котором необходимо нажать ОК для проставления ЭП (электронной подписи) и отправки сообщения в репозитарий (рис. 26). Кнопка Отправить не доступна при создании, редактировании сообщения на основе шаблона
Рисунок 26 – отправка сообщения
– добавление файла к поручению.
При нажатии на кнопку откроется контекстное меню с двумя вариантами загрузки файла:
- выбора файла с компьютера;
- выбора файла из ранее загруженных.
После выбора одного из способов загрузки откроется экранная форма, с помощью которой необходимо выбрать интересующий файл и нажать кнопку Загрузить (рис. 27). При отправке загруженного документа в репозитарий имя файла будет автоматически изменено в соответствии с правилами электронного документооборота НРД
Рисунок 27 – загрузка файла
– выход из экранной формы Создания/редактирования сообщения.
После нажатия на кнопку откроется окно подтверждение, в котором следует нажать кнопку ОК для закрытия формы (рис. 28). В результате произойдет переход на экранную форму, которая была открыта до создания или редактирования сообщения
Рисунок 28 – выход из формы создания/редактирования черновика