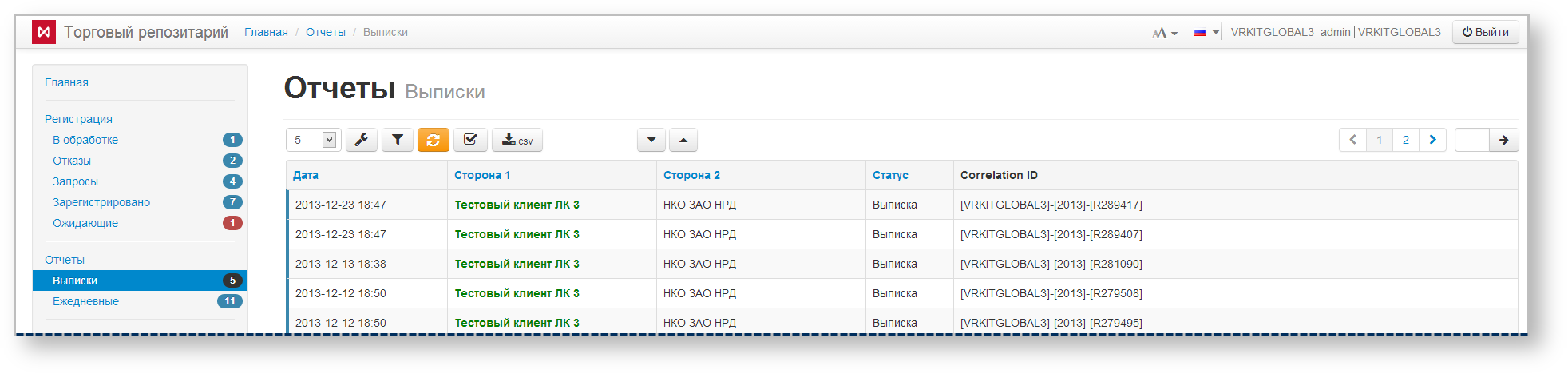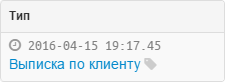Выписка – это документ, содержащий сводную информацию о договорах/отчётах/генеральных соглашениях, зарегистрированных в реестре за определённый период времени. Выписка направляется клиенту в конце операционного дня, если в течение этого дня были зарегистрированы какие-либо документы. Также выписка направляется клиенту по запросу, который можно создать в разделе Подготовка. Формат выписки приводится на сайте форматов репозитария.
В Web-кабинете выписки отображаются в виде таблицы (рис. 1), каждая строка которой содержит информацию по одной цепочке сообщений: запрос на получение выписки→выписка.
Рисунок 1 – экранная форма Выписки
Настройки отображения таблицы можно изменять (см. раздел Общие настройки).
Форма Выписки и Ежедневные отчеты имеют одинаковые набор элементов работы с отчетами, описание которых приведено в
Элементы формы
Форма Выписки содержит следующую информацию о документах:
- Дата – дата формирования выписки/отчета;
- Сторона 1 – название компании, которая выступает первой стороной по данному договору, сделке, генеральному соглашению;
- Сторона 2 – название компании, которая выступает второй стороной по данному договору, сделке, генеральному соглашению;
- Комментарий – комментарий к выписке;
- UTI – UTI код;
- Договор вне ГС – отметка о том, что выписка по договору вне ГС;
- Correlation ID – уникальный идентификационный номер цепочки сообщений.
Зеленым шрифтом выделено название компании, для которой текущий пользователь являемся ИЛом, или выступает стороной ГС.
При наведении курсора мыши всплывает панель инструментов. Описание кнопок панели инструментов приведено в таблице 1.
Таблица 1 – Кнопки панели инструментов
| Кнопка | Назначение |
|---|---|
| Распечатать выписку | |
| Сохранить выписку в PDF-файл | |
| Сохранить сообщение в XML файл | |
| Отметить как прочитанное | |
| Отметить как непрочитанное | |
Добавить комментарий. При нажатии на кнопку откроется окно, в котором следует ввести сообщение и нажать кнопку Сохранить. Комментарий отобразиться в столбце Комментарий. При добавлении комментария скрытая цепочка становится видимой. Комментарии не доступны для просмотра второй стороне сделки Для редактирования или удаления нужно повторно нажать на кнопку, изменить/удалить комментарий и нажать кнопку Сохранить |
Просмотреть выписку или отчет можно 2 способами:
нажать левой кнопкой мыши на строку в таблице. В результате откроется дополнительный информационный блок, который содержит тип и идентификационный номер выписки. Пример информационного блока представлен на рисунке 2 . Если полученное сообщение было отправлено сторонней системой, отобразится "". При нажатии на значок или наведения курсора мыши на него отобразится индентификационный номер сообщения;
Рисунок 2 – информация по
выпискам из реестра
Затем следует нажать на название выписки, которое является активной ссылкой, закрыть диалоговое окно настройки печати браузера для просмотра отчета (рис. 3).
Рисунок 3 – пример печатной формы выписки
- нажать кнопку , далее закрыть диалоговое окно настройки печати браузера для просмотра отчета (рис. 3).
Фильтрация
Принцип фильтрации данных в таблице описан в разделе Настройка фильтров. Доступные фильтры:
- Дата (от/до) – поиск по дате получения выписки;
- Непрочитанные – отобразить все непрочитанные сообщения;
- Поиск по строке – поиск производиться комментарию, correlation id и по номеру сделки;
- Участники – поиск по участникам сделки.