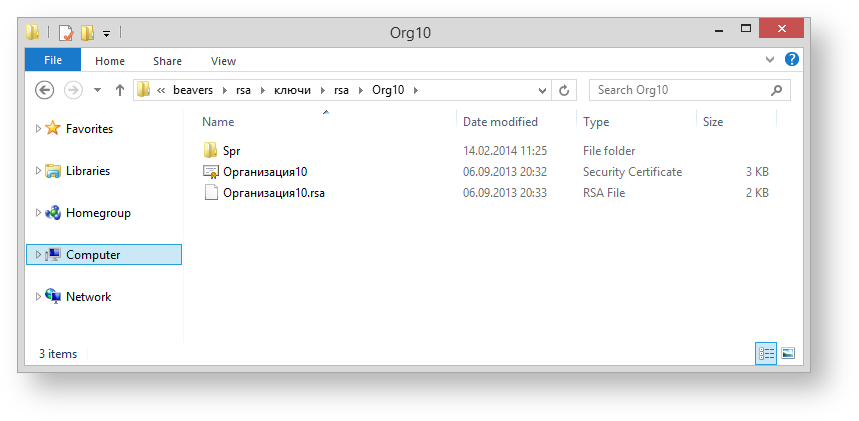To create and provide reports on the performed transactions to the repository in the test environment you need to add test certificates and keys to the Certificates storage. When a client has provided all necessary information (see Obtaining access to the Web-client), test keys in archive will be sent to him by e-mail. The archive contains (Fig. 1):
- the Spr folder which contains the certificates to create a personal and local storage (profile);
- test private key used to create digital signature for messages sent from the client to the repository and to decrypt messages sent from the repository to the client;
- the test public key by which the incoming messages are encrypted.
Figure 1 – non-qualified certificates
If the keys and the certificates are stored on an external drive insert it into the computer's USB port , then run Certificates storage menu using the Start menu→All Programs→ ПКЗИ СЭД МБ (MOEX EDS DSSK)→Справочник сертификатов (Certificates storage).
If the user works with several profiles, you need to add another profile. You can find a detailed information in the Profile settings.
If there are several profiles, the profile selection dialog will pop up when starting a Certificates storage, where you will need to select the new profile and click the OK button (Fig. 2).
The software interface is not localized yet, so please, use the following set of screenshots.
Figure 2 – profile selection
Next, you need to go to the directory containing сertificates to create a personal and local storage (profile) (Fig. 3).
Figure 3 – directory selection
As a result, the dialog will pop up, where you will need to choose the Spr folder and click the OK button (Fig. 4).
Figure 4 – Spr folder
Next, you need to close the Certificates storage to apply settings (Fig. 5). When running Certificates storage using the Start menu→All Programs→ ПКЗИ СЭД МБ (MOEX EDS DSSK)→Справочник сертификатов (Certificates storage), a message will appear informing that the personal storage is protected with the test certificate. You need to click the OK button in this window (Fig. 6).
Figure 5 – exit the Certificates storage Figure 6 – informational message
Then the certificate must be set as default. To do this, select the added certificate, right-click on the shortcut menu, and select Сделать сертификат рабочим (Make certificate workable) (Fig. 7).
Fig. 7 – selecting the working certificate
After adding a personal certificate to the Certificates storage, the personal storage is signed on the personal certificate. The generation of a digital signature for sent messages is ensured by the private key.
The information for further preparation of the computer and the configuration of the installed components is presented in the Web-client performance check.