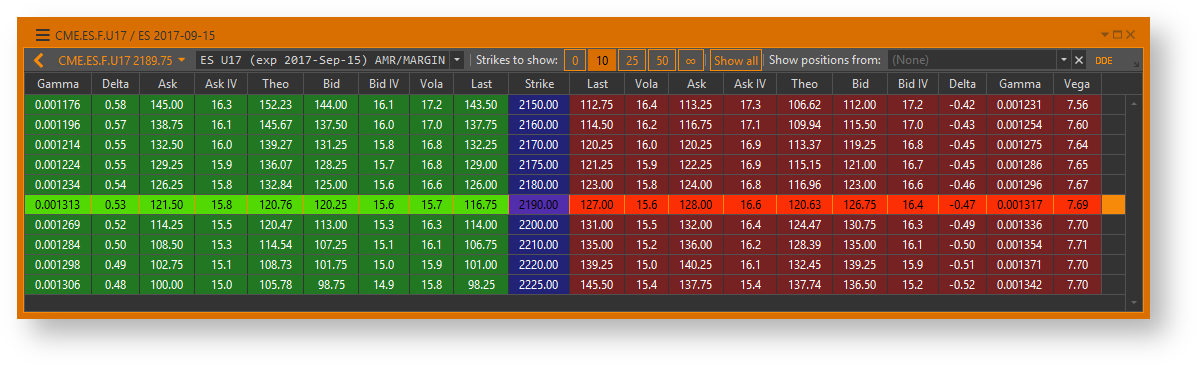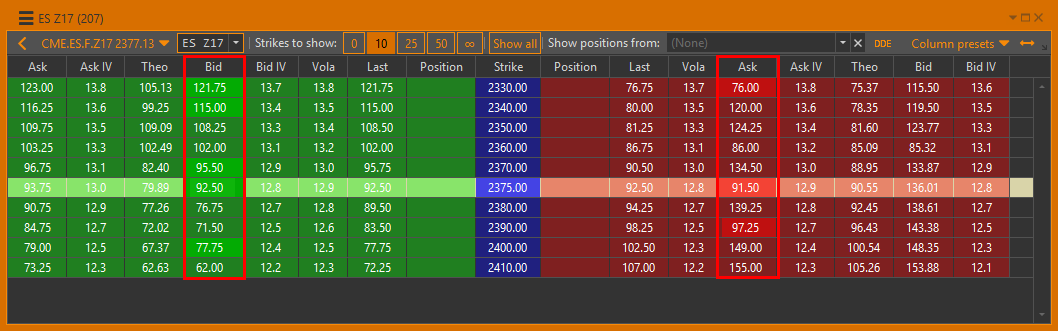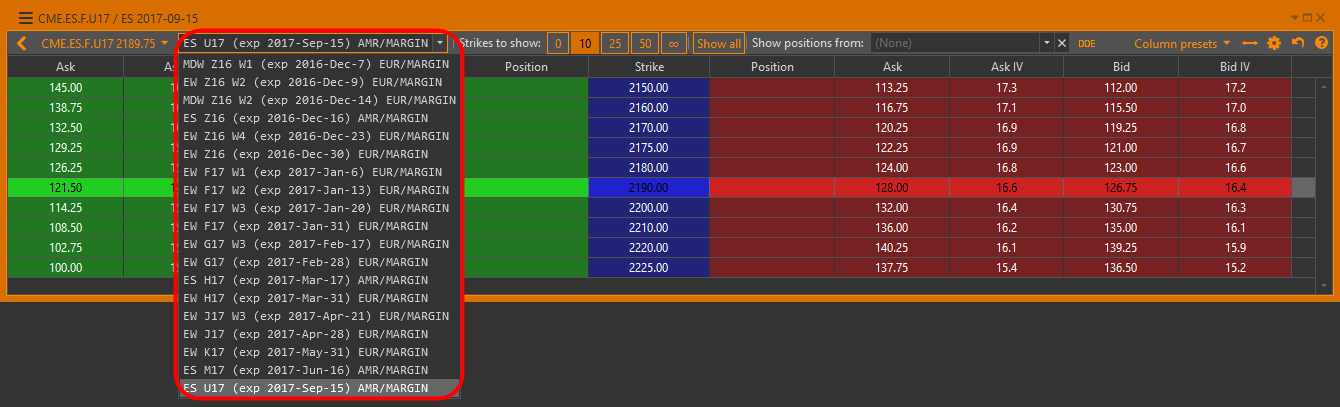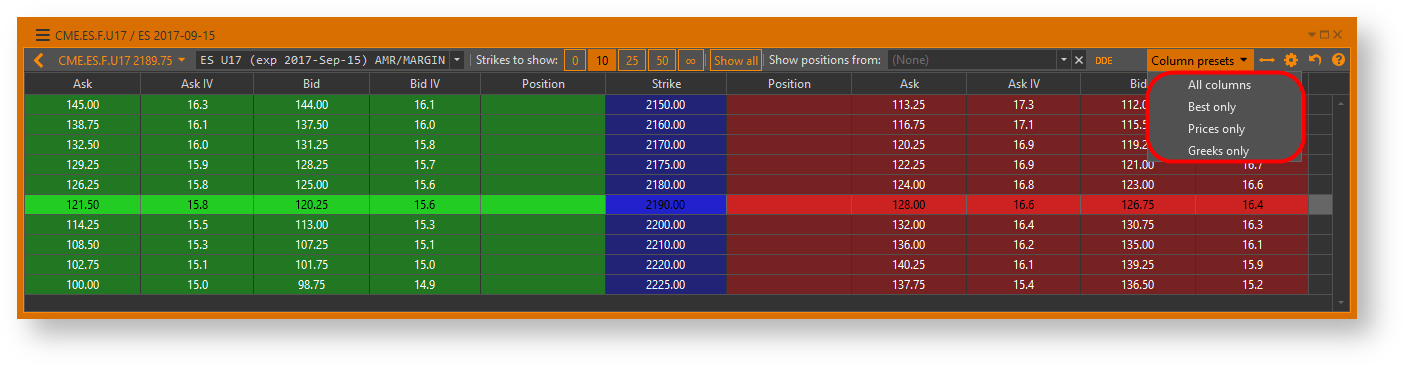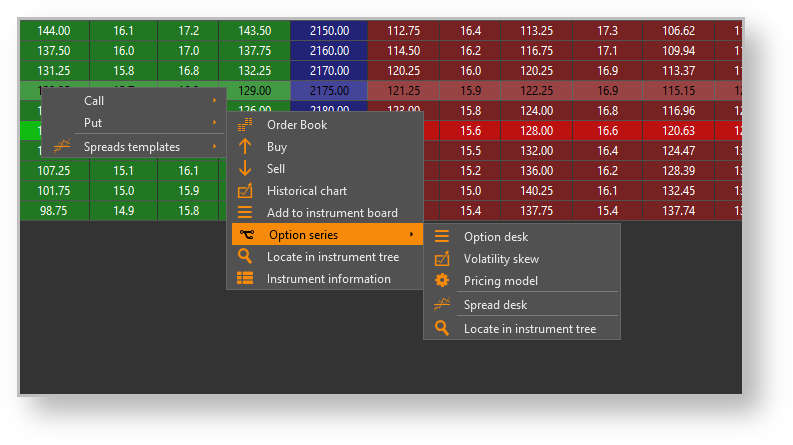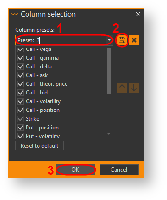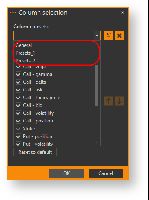Page History
| Section | ||||||||||||||||||
|---|---|---|---|---|---|---|---|---|---|---|---|---|---|---|---|---|---|---|
|
Вызов Доски опционов
Для отображения вызова таблицы необходимо:
выбрать базовый актив (рис. 2
,[1]);
нажать правой кнопкой мыши на интересующуюРисунок 2 – вызов доски
- выбрать серию (рис. 2,[2]);
- выбрать Option desk в контекстном меню (рис. 2,[3]).
...
Рисунок 2 – вызов доски
Одновременно могут быть открыты несколько таблиц таблицы по разным опционным сериям.
Описание Доски опционов
Доска опционов содержит следующие колонки:колонки:
- Strike – страйк опциона;
- Position – текущая позиция пользователя. Для вывода значений необходимо выбрать стратегию в поле Show position from;
- Last price – цена последней сделки;
- Vola – биржевая волатильность;
- Theo – теоретическая цена опциона;
- Bid – лучшее предложение;
Ask – лучший спрос;
Info Ячейки Bid и Ask подсвечиваются, если цена bid выше теоретической цены, а ask – ниже.
- Bid IV – ожидаемая волатильность заявки bid;
- Ask IV – ожидаемая волатильность заявки ask;
- Theta, Vega, Gamma, Delta – производные теоретической цены опциона (греки);
- Ask – лучший спрос;
- Bid – лучшее предложение;
- Theo – теоретическая цена опциона;
- Vola – биржевая волатильность;
- Position – текущие позиции пользователя;
- Strike – цена актива, по которой может быть заключена сделкаIntrinsic value – внутренняя стоимость опциона;
- Time value – временная стоимость опциона;
- Open interest – открытый интерес. Параметр доступен только для терминала QUIK.
...
Опционы CALL и PUT объединены в одну строку в строки по значению колонки Strike. Страйки отображаются по цене базового актива. Цена опционов, приближенная или равная Страйк, наиболее близкий к текущей цене базового актива, выделена цветом.
На верхней панели таблицы расположены инструменты отображения информации (описание см. в таблице 1).
Таблица 1 – Инструменты работы с опционами
...
...
Количество страйков в таблице
...
выделен цветом. Все колонки, кроме колонки Strike, отображаются отдельно для опционов Call и Put.
Над таблицей расположена панель управления, которая включает:
Рисунок 3 – верхняя панель инструментов
- текущую цену базового актива;
- текущая серия опционов. Серию можно выбрать другую из выпадающего списка;
Рисунок 4 – серия опционов - кнопки выбора количества страйков, вокруг страйка на деньгах: 10, 25, 50 или все страйки. По умолчанию отображается 10 страйков;
- кнопка выбора страйков, отображаемых независимо от текущей цены базового актива. Для этого необходимо:
- нажать кнопку Show all;
- выбрать интересующие страйки, установив переключатель;
- снять переключатель Show all.
В результате таблице будут отображаться выбранные страйки, независимо от цены базового актива
...
Отображение открытых позиций по заданной стратегии
Основные операции
...
- При нажатии кнопки "0" буду показаны только выбранные страйки.
выпадающий список выбора стратегии. При нажатии на кнопку открывается список, в котором нужно выбрать стратегию. Если стратегия содержит позиции по инструменту, они появятся в колонке Position;
выпадающий список предустановленных наборов столбцов. Как создать такой набор описано в разделе Настройка таблицы
Рисунок 5 – выбор столбцов для отображения
Доступные действия
Пользователю доступны следующие операции (рис. 5) над опционами в таблице:
- Команды для опциона call/put:
- Order Book – переход к Книге заявок (подробнее в разделе Книга заявок);
- Buy/Sell – создание заявок на покупку/продажу (подробнее в разделе Работа с заявками);
- Historical chart – просмотр графика цен по инструменту (подробнее в разделе История цен по инструменту);
- Add to instrument board – добавление инструмента в Таблицу инструментов (подробнее в разделе Таблица инструментов);
- Подменю со списком команд для работы с сериями опционов:
- открыть доску опциона (Option desk);
- построить график волатильности (Volatility skew);
- настроить модель ценообразования (Pricing model);
- открыть доску спредов (Spread desk).
- Locate in instrument tree – поиск инструмента в общем списке инструментов (подробнее в разделе Список инструментов);
- Spread templates – добавить позиции в стратегии на основе шаблона (подробнее в разделе Шаблоны стратегий).
Для выбора действия следует нажать правой кнопкой мыши на инструмент, выбрать тип опциона, затем в контекстном меню выбрать необходимую операцию.
Рисунок 6 – операции, доступные пользователю
Из доски опционов можно добавить позицию, перетащив инструмент в таблицу позиций.
| Anchor | ||||
|---|---|---|---|---|
|
Для настройки таблицы используются кнопки на верхней панели Доски опционов:
- – равномерное выравнивание ширины столбцов по размеру окна;
- – сброс настроек таблицы;
- – выбор отображаемых колонок. При нажатии на кнопку откроется форма, в которой можно установить/снять флажок напротив названия столбцов (рис. 5). Для изменения порядка колонок следует нажать на название колонки и перетащить ее, либо использовать кнопки и . Для возврата к порядку столбцов по умолчанию, следует нажать кнопку Reset to default.
Рисунок 7 – выбор колонок
Набор выбранных колонок можно сохранить. Для этого следует в поле Column presets ввести название набора, нажать кнопку Сохранить (рис. 6 [2]) и кнопку OK (6 [3]). Доступные наборы будут отображаться в раскрывающемся списке (рис. 7).
Рисунок 8 – список сохраненных наборов