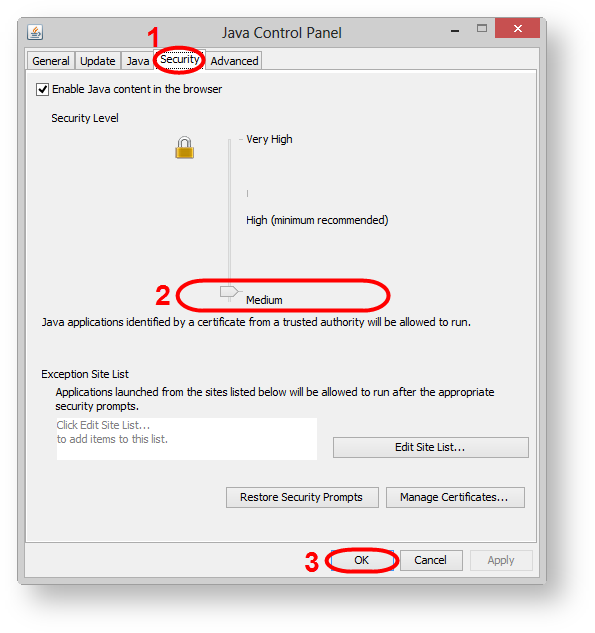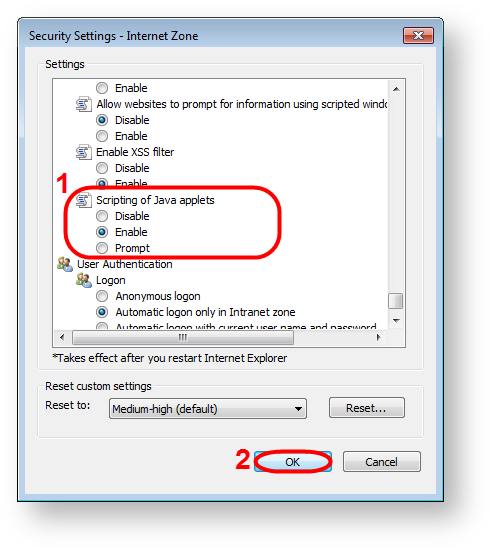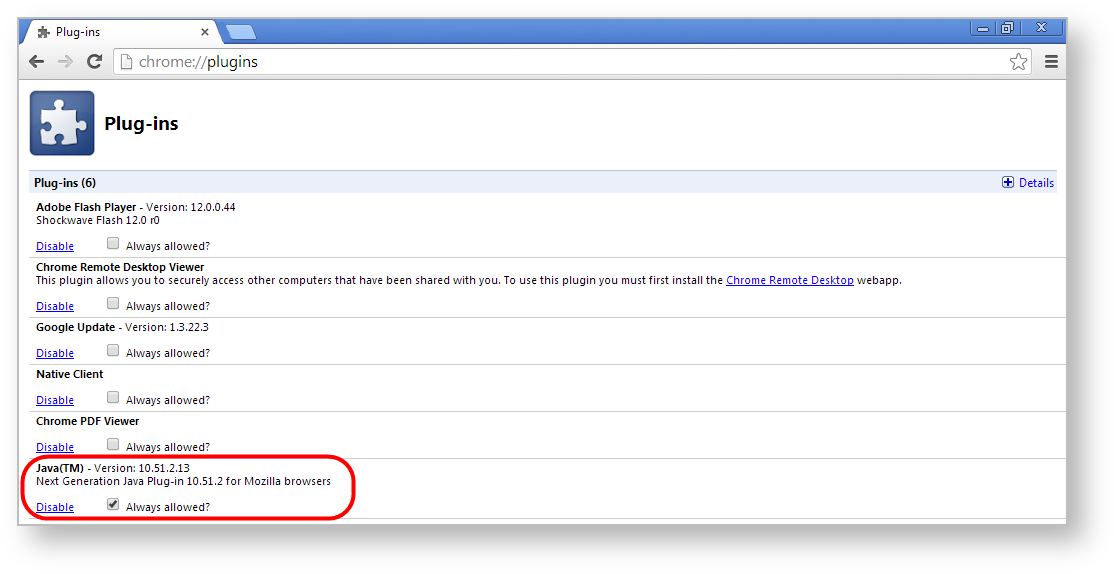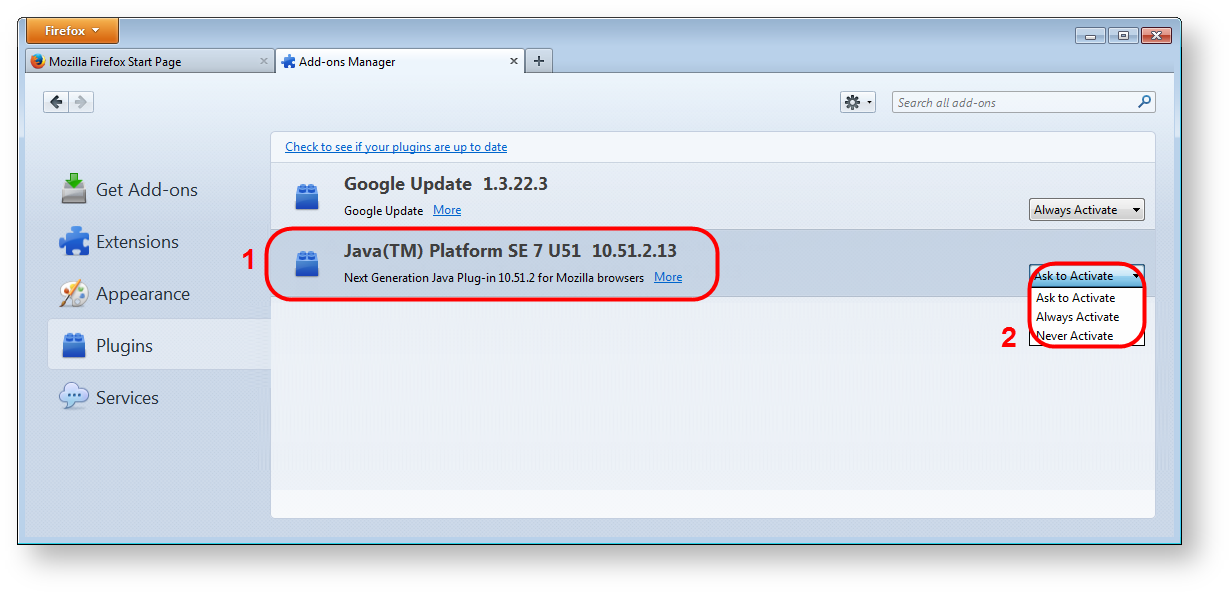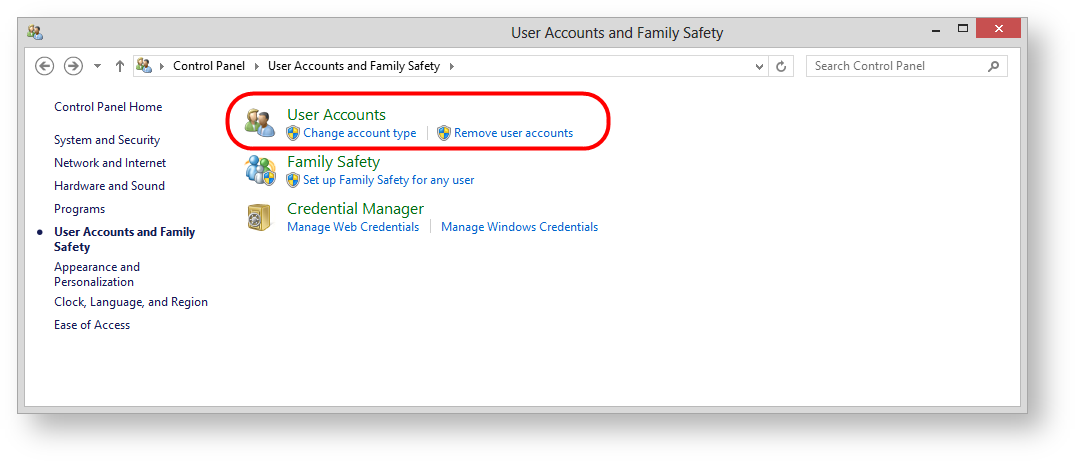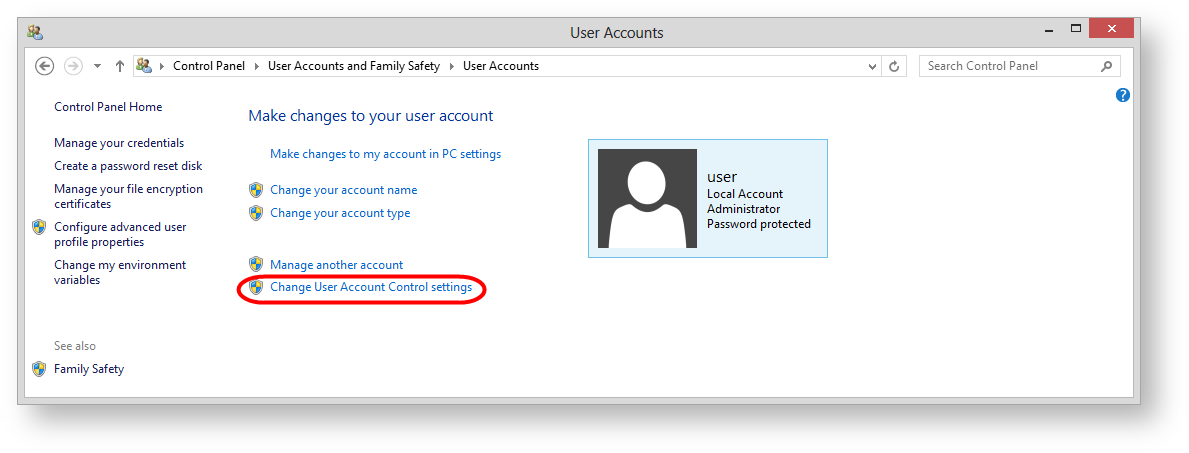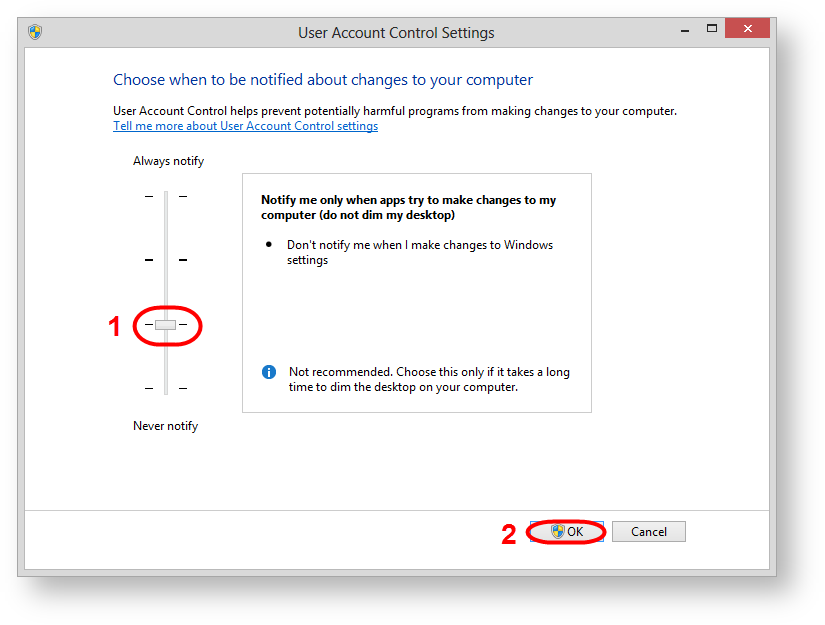Once the software is installed, prepare the computer for the Web-client work by doing the following:
- configuring Java;
configuring browser;
configuring Windows OS.
Configuring Java
In order to prevent problems in the work of Java, it is recommended to lower the security level to medium or high, depending on the company internal security policy. To do this:
On this page:
- open Windows Contol Panel → Java Control Panel → Security (Fig. 1.1 );
move the security level on the scale to the level medium or high (Fig. 1.2 );
click OK to apply the settings (Fig. 1.3 ).
Fig. 1 – Java security configuration
Configuring browser
Internet Explorer
To enable Java in Internet Explorer:
- go to menu Tools → Internet Options;
- open the Security tab and click the Custom button;
- find Scripting of Java applets (Fig. 2.1);
Fig. 2 – enabling the applet in Internet Explorer check the box next to Enable;
save settings by clicking OK (see Fig. 2.2).
Google Chrome
To enable Java in Google Chrome:
- enter about:plugins. in the address bar. This opens the Plugins form (Fig. 3);
Fig. 3 – enabling the applet in Google Chrome - find the Java module in the list. If Java support is disabled, the Enable button will be active;
- click Enable to enable the use of Java.
It is also recommended to check the Always allow box to disable informational messages that pop up in the browser when running Java.
Mozilla Firefox
To enable Java in Mozilla Firefox:
- launch Mozilla Firefox (restart if already running);
- click Firefox (or go to the Tools menu in Windows XP). In the shortcut menu, select Add-ons → Plugins;
- find the Java (TM) Platform module in the list (Fig. 4.1);
Fig. 4 – enabling the applet in Mozilla Firefox - check Always enable in the drop-down list (Fig. 4.2).
Configuring Windows OS
The work of Java can be blocked due to Windows settings. Presumably Java can be blocked by an anti-virus program. In this case, go to the advanced settings of the anti-virus to add Java to trusted applications, specifying the path (for example, C:\Program Files (x86)\Java\jre7\bin\java.exe). It is also recommended to disable browser traffic check, which interacts with Java for supporting the work of Web-client.
To exclude the possibility of blocking the application it is necessary to lower the security level of Windows. To do this, go to Settings→User Account Control Settings (Fig. 5 and 6).
Fig. 5 – User accounts Fig. 6 – changing user account settings
Then lower the security level (Fig. 7.1 ) and click OK (Fig. 7.2 ) to apply settings.
Fig. 7 – security configuration
Next, you need to install the Java API.