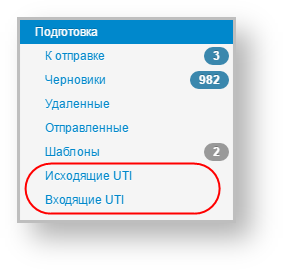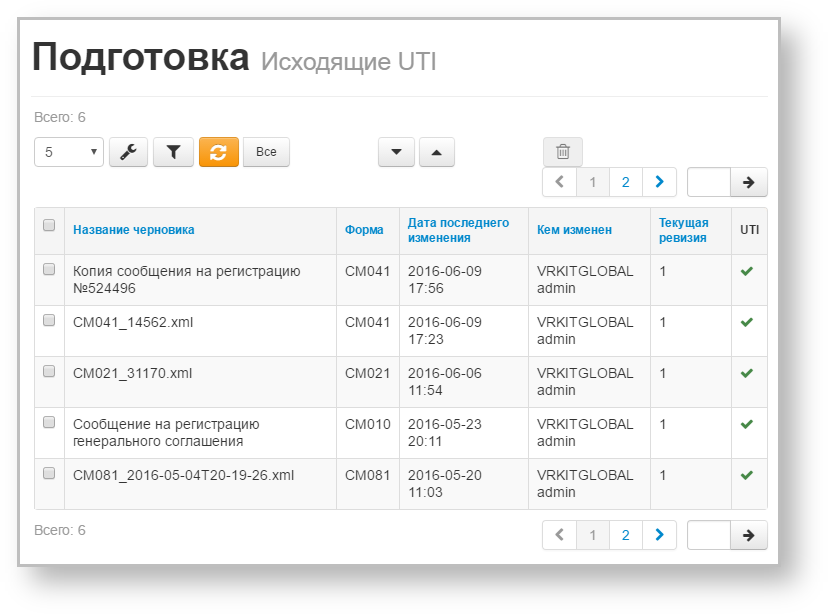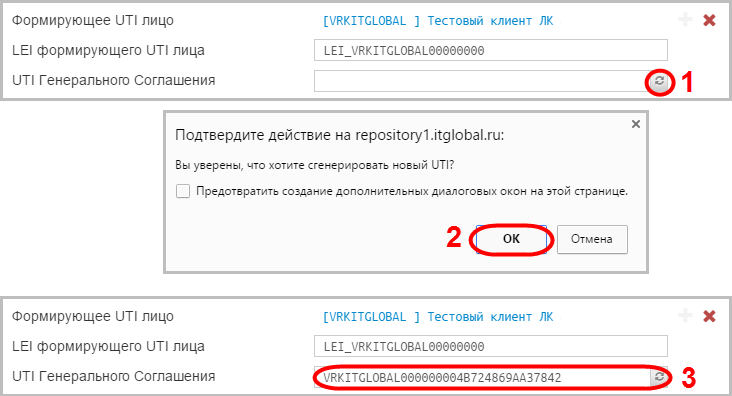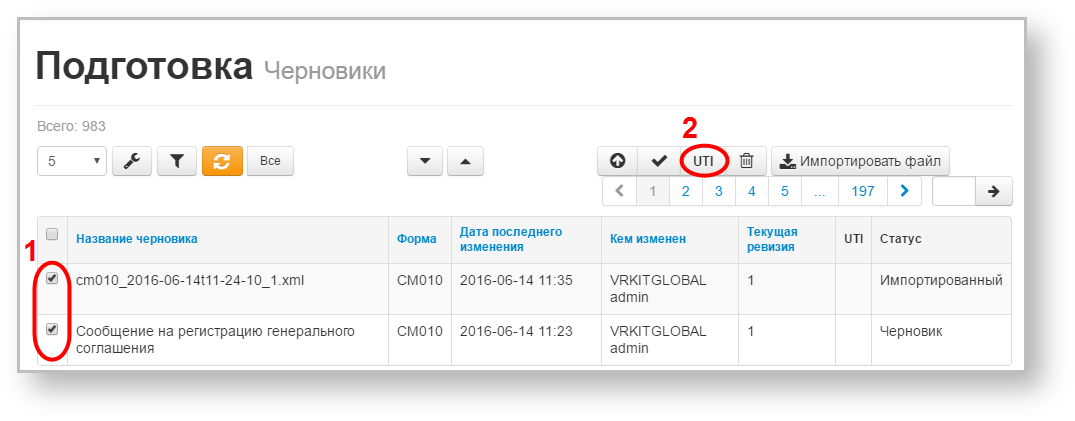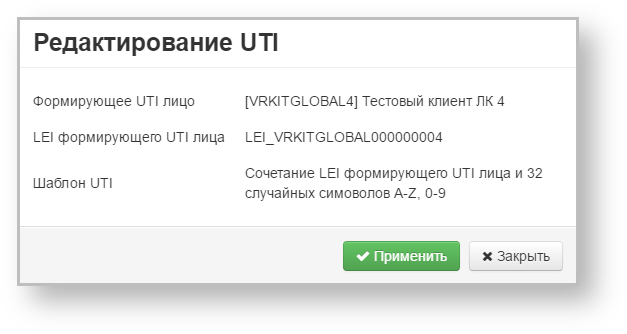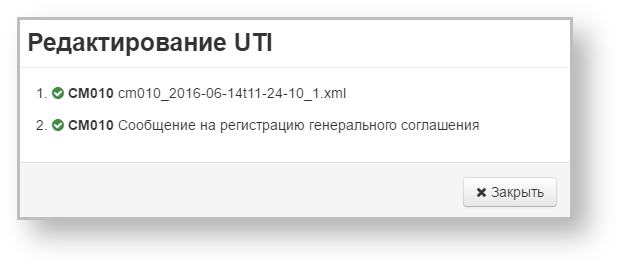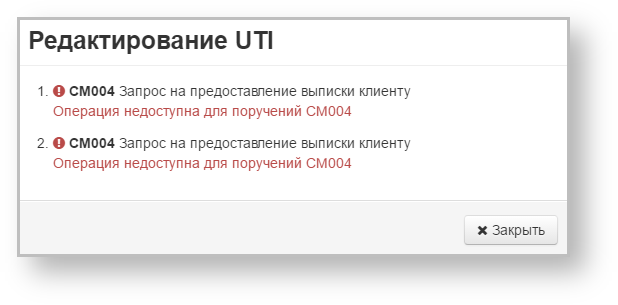Для работы с документами, содержащими код UTI, в Web-кабинете добавлены разделы:
- Исходящие UTI – содержат отправленные участником документы с UTI, который был сформирован с помощью сервиса UTI (на форме создания/редактирования документа непосредственно в Web-кабинете);
- Входящие UTI – содержат входящие документы от других участников.
Содержание страницы:
Рисунок 1 – Формы UTI
Набор столбцов для входящих и исходящих UTI следующий:
- Название черновика;
- Номер формы сообщения;
- Дата последнего изменения;
- Кем изменен;
- Текущая ревизия;
- Наличие UTI.
Рисунок 2 – Исходящие UTI
Для таблицы применимы настройки фильтрации по:
- по коду инструмента. Кнопка обозначает, что фильтрация будет применена только к выбранному инструменту. Кнопка означает, что фильтрация будет применена ко всем инструментам, за исключением выбранного;;
- по дате последнего изменения;
- по наличию приложения;
- по названию – в строке поиска вводится название документа (часть или целиком);
- по пользователю, изменившему черновик.
При нажатии на кнопку открывается панель с параметрами фильтрации. Для применения фильтра нужно нажать кнопку . В результате будет сформирована таблица с черновиками, отвечающими параметрам фильтра. Подробнее о настройке фильтров написано здесь.
Вид таблицы можно изменять (см. раздел Общие настройки).
Формирование UTI
UTI формируется в соответствии с требованиями ЦБ.
Добавить UTI код можно на форме создания документа (рис. 3).
Рисунок 3 – формирование UTI на форме подготовки сообщения
В разделе черновики можно сформировать UTI для нескольких документов:
выбрать документы, установив переключатели, и нажать кнопку UTI (рис. 4);
Формы, содержащие поле UTI код: CM010, CM015, CM021-CM081.
Рисунок 4 – формирование UTI на в таблице черновики
- нажать кнопку Применить (рис. 5).
Рисунок 5 – подтверждение операции
В случае успешного выполнения действия, откроется сообщение, показанное на рисунке 6. Если операция применялась для документов, которые не должны содержать код, откроется окно, показанное на рисунке 7.
Рисунок 6 – успешное выполнение Рисунок 7 – недоступность операции
В таблице напротив документов с указанным UTI будет установлена иконка.
Рисунок 7 – сообщения с UTI в таблице