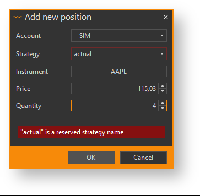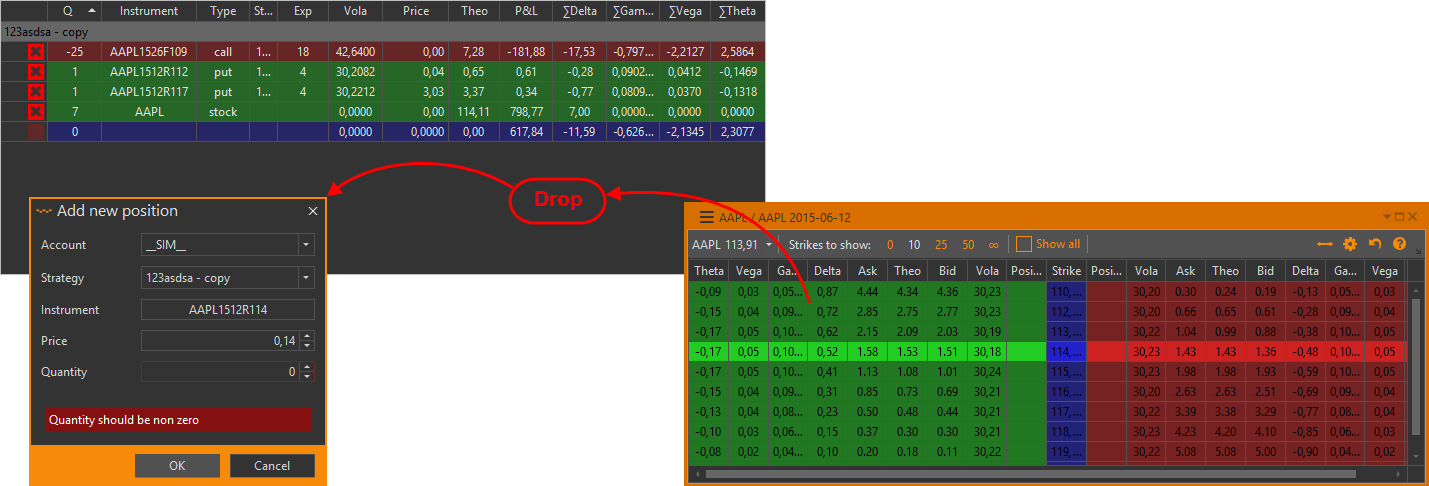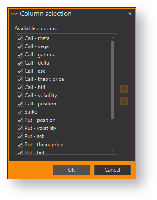Позиция – это число открытых контрактов в стратегии по конкретному инструменту. Для просмотра позиций, объединенных в стратегии, необходимо нажать на название позиции в списке. Пользователь может просмотреть несколько стратегий одновременно. Для этого следует, удерживая клавишу Ctrl или Shift, нажать на названия интересующих стратегий.
Содержание страницы:
Рисунок 3 – просмотр стратегий
Если выбрать одну или несколько стратегий и нажать на кнопку , то все выбранные стратегии отобразятся в отдельном окне.
В таблице длинные позиции выделены зеленым цветом , короткие – . Синим выделена строка, отображающая агрегированные показатели по стратегии.
Таблица содержит следующие колонки:
- кнопка удаления позиции;
- размер позиции;
- код инструмента;
- тип позиции – call (опцион колл), put (опцион пут), Fut (фьючерс);
- страйк опциона;
- дата экспирации;
- биржевая волатильность;
- цена позиции;
- теоретическая цена;
- Theta, Vega, Gamma, Delta – производные теоретической цены опциона (греки).
При нажатии на позицию правой кнопкой мыши откроется список команд:
- – просмотр сделок данной позиции;
- – удаление позиции;
- Instrument – кнопки работы с инструментом:
- – переход к книге заявок;
- – создание заявки на продажу/покупку;
- – отображения графика истории цен по инструменту;
- – добавление инструмента в список инструментов;
- – поиск инструментов в общем списке инструментов.
Добавление позиции
Добавить позицию можно следующим способом:
- путем выбора команды Add position в меню Счета/Стратегии;
- путем нажатия кнопки в таблице позиций.
Далее откроется окно создания позиции, в котором следует заполнить параметры:
Account – счет;
Strategy – стратегия. По умолчанию позиция добавляется в стратегию actual;
Если указать счет и стратегию, которых нет в программе, то при добавлении позиции они будут созданы автоматически.
- Instrument – инструмент;
- Price – цена;
- Quantity – размер позиции. Позиция не может быть равна нулю.
Рисунок 1 – добавление позиции
Затем нажать кнопку OK для сохранения позиции.
Добавить позицию можно путем перетаскивания инструмента из Доски опционов (рис. 2) или из дерева инструментов.
Рисунок 2 – второй способ добавления позиции
При этом тип "перетаскиваемого" опциона зависит от того, на каких колонках начинается drag'n'drop: если на зелёных, то это будет опцион call, если на красных – put.
Если позиция добавляется по базовому активу в стратегию (в которой открыты аналогичные позиции), то созданная позиция добавится к текущей позиции.
Редактирование позиции
Любую позицию можно отредактировать, изменив цену или количество. Для этого необходимо дважды нажать на значение в ячейках таблицы.
Перенос позиции
Перенос позиции в другую стратегию можно сделать просто перетащив её из списка позиций в список стратегий и отпустив кнопку мышки над нужной стратегией.
Если позиция по инструменту присутствует в двух стратегиях, то при совершении сделки по заявке из внешней системы позиция в обоих стратегиях не изменится. Сделка отобразится в Fill manager без привязки к стратегии.
Если сделка произошла по заявке из OW и в заявке была указана стратегия, то позиция в соответствующей стратегии будет обновлена. Сделка отобразится в Fill manager в соответствующей стратегии.
Удаление позиции
Чтобы удалить позицию, достаточно нажать красный крестик в левой колонке. Позиции в стратегии actual невозможно удалить.
Панель управления
Для настройки таблицы используются кнопки на верхней панели:
- – выбор what-if сценария (раздел What-if cценарий);
- – переход к графикам стратегий (раздел Чартинг стратегий);
- – отображение позиций в отдельном окне;
- – равномерное выравнивание ширины столбцов по размеру окна;
- – сброс настроек таблицы;
- – выбор отображаемых колонок. При нажатии на кнопку откроется окно, в котором следует установить переключатель напротив названия столбцов (рис. 3). Для изменения порядка колонок в таблице следует нажать на название колонки и перетащить ее.
Рисунок 3 – выбор колонок