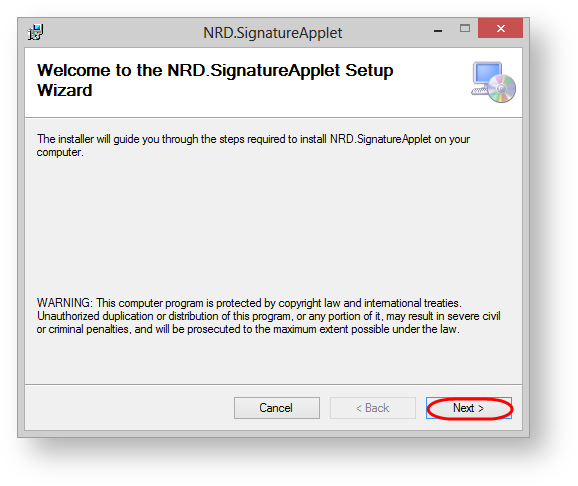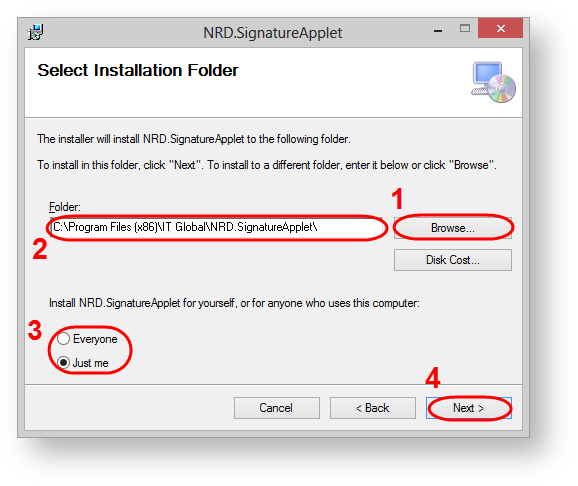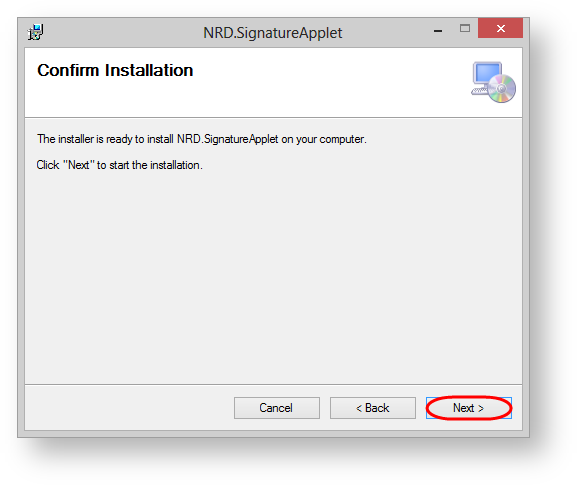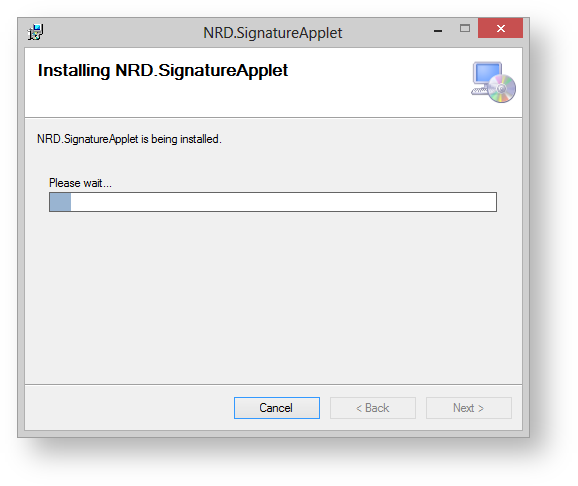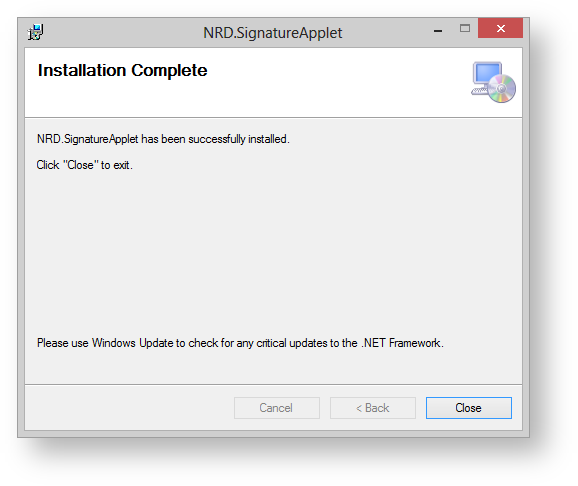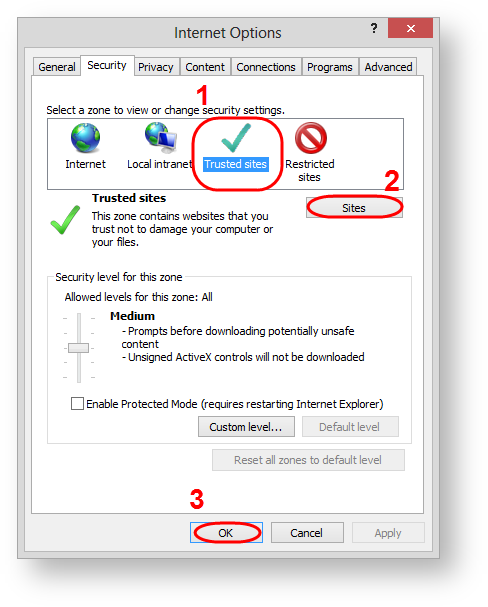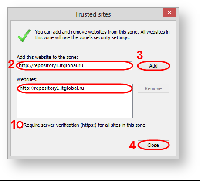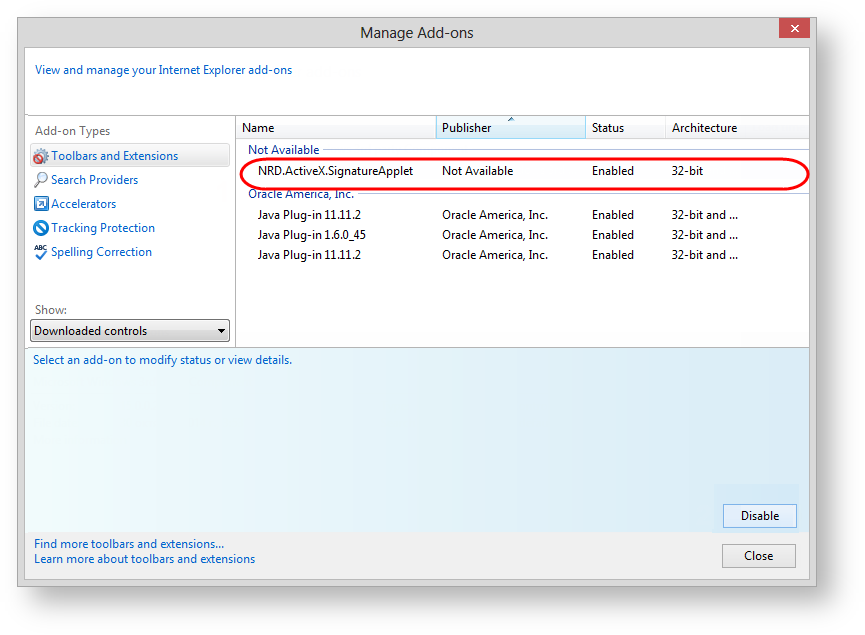The ActiveX plugin is an alternative to the Java API , which used to work with the means of cryptographic protection. ActiveX components are supported only in the Internet Explorer. ActiveX is launched when the client connects to the Web-client.
On this page:
ActiveX plugin installation
Setting up ActiveX plugin starts with running the NRD.ActiveX.Setup. This will open the Setup Wizard window, where you need to click Next (Fig. 1).
ActiveX plugin installation is carried out under an administrator account. You must have .NET Framework 4.5 installed on your computer.
Figure 1 – the Setup Wizard window
In the next window you need to:
- click the Browse button to select the folder (Fig. 2,1) (by default:
С:\Program Files (x86)\IT Global\(Fig. 2,2)); - choose the type of installation (Fig. 2,3):
- Everyone – the plugin will run on this computer for all users;
- Just me – the plugin will run only for the current user.
- click the Next button (Fig. 2,4).
It's recommended to use default settings.
Figure 2 – select the folder
Then click Next to install components (Fig. 3).
Figure 3 – run the installation of components
The installation process might take a few minutes.
Figure 4 – installation progress
After completing the installation an information window will be displayed (Fig. 5), where you should click Close to exit the installation wizard.
Figure 5 – completing installation
Next, you need to perform the additional browser settings for plugin operation.
Аdditional settings
To run ActiveX plugin in Internet Explorer, you must:
- go to menu Tools → Internet Options → Security;
- select the Trusted sites (Fig. 6,1) and click the Sites (Fig. 6,2);
Figure 6 – go to security settings
- remove the switch box (Fig. 7,1), if you want to add the address with the http-protocol;
- если необходимо добавить адреса с http-протоколом, или установить флажок для добавления адресов с https-протоколом;
Figure 7 – add the URL of the Web office in the list of trusted sites specify the URL of the Web-client (Fig. 7,2) and click the Add button (Fig. 7,3). As the result, the URL will be added to the list of trusted sites (Fig. 7,4);
If you plan to use Web-client as in the test and production environment, you must add the URL of the required versions:
- URL (beta version) – http://repository-dev.itglobal.ru/lkr/en
- URL (test) – https://repository1.itglobal.ru/lkr;
- URL (production):
- GOST – https://edog.nsd.ru/lkr;
- RSA – https://edor.nsd.ru/lkr.
- click the Close button (Fig. 7,5);
- click the ОК button in the Internet Option (Fig. 6,3).
After that you need to check that the ActiveX plugin is enabled. To do this:
- go to menu Tools → Manage add-ons;
- find in the list the ActiveX plugin (Fig. 8). The status of the plugin must be Enabled. Click the Enable button, if the ActiveX plugin is disabled.
Figure 8 – plugin activation
As a result the ActiveX plugin will be used as the implementation of the EDS.