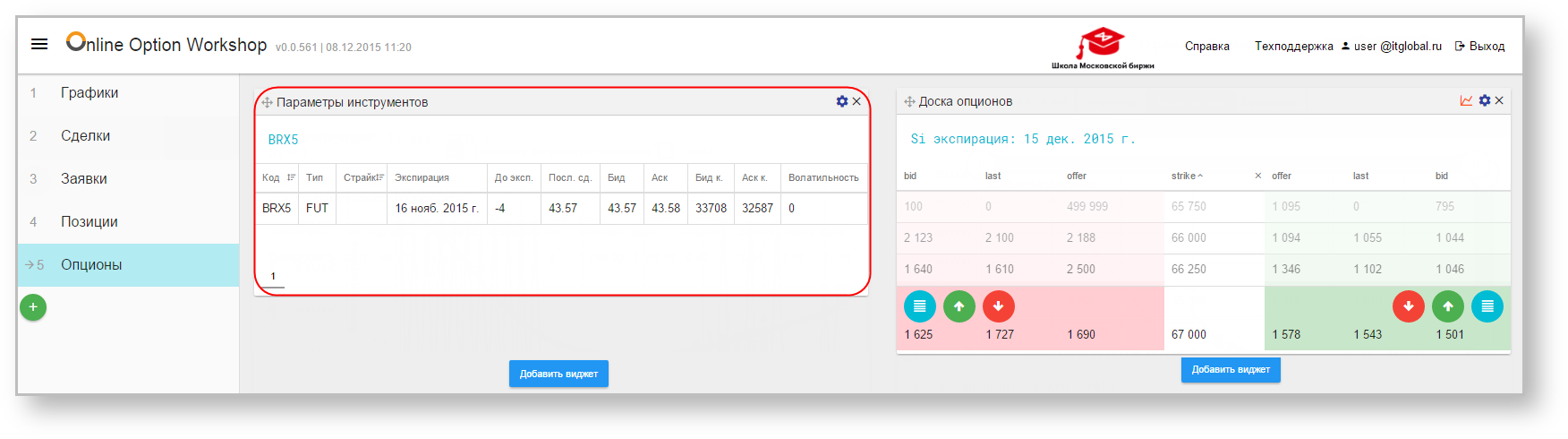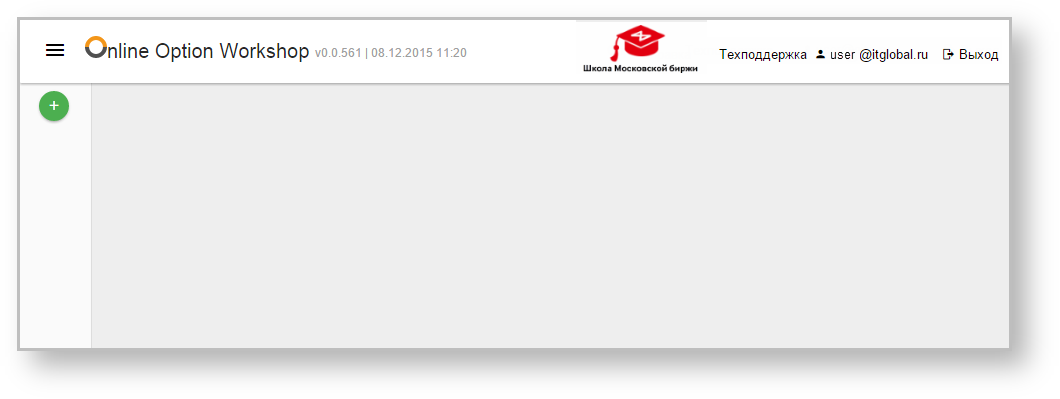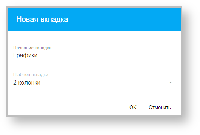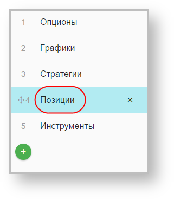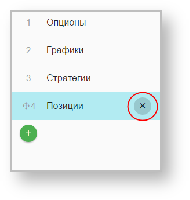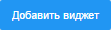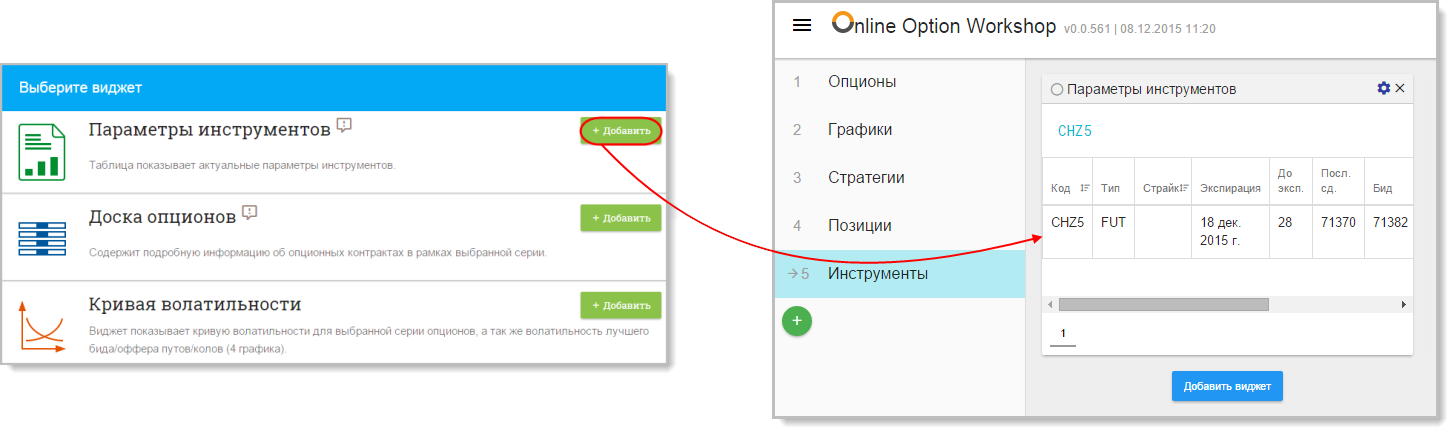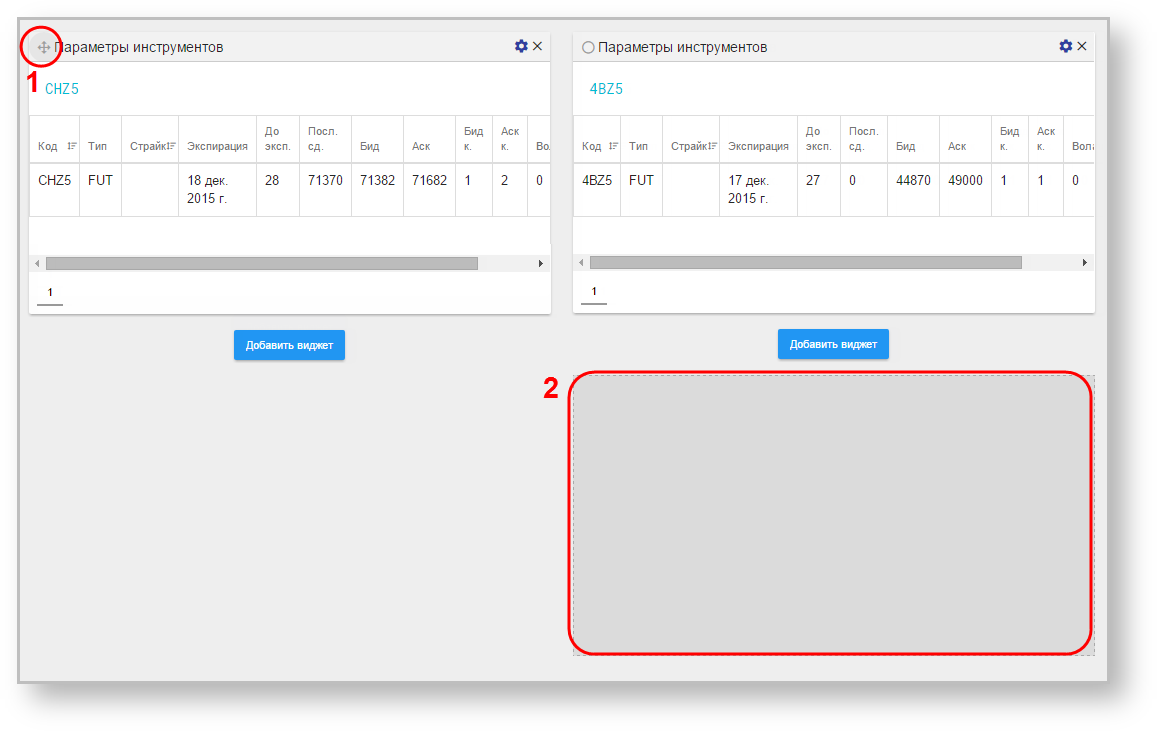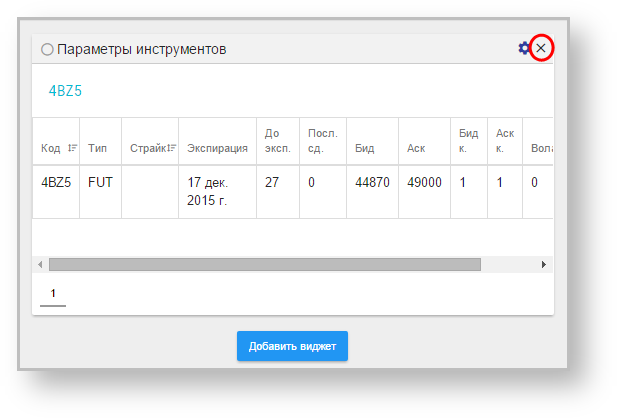Page History
| Section | ||
|---|---|---|
|
|
|
Рисунок 2 – виджеты
Настройки вкладок сохраняются на сервере. При следующем входе в систему (например, с другого рабочего места) будут доступны последние настройки.
Управление вкладками
Создание/Редактирование
При первом входе в систему рабочая область пуста (рис. 13).
Рисунок 1 – интерфейс OOW3 – интерфейс OOW
Для создания вкладки следует нажать кнопку , в открывшемся окне ввести название вкладки и количество колонок для размещения виджетов, и нажать кнопку ОK (рис. 4).
Рисунок 4 – форма добавления/редактирования вкладки
Для редактирования вкладки следует дважды нажать на ее название в боковом меню (рис. 5).
Рисунок 5 – редактирование
Перемещение
Для изменения положения вкладки следует навести курсор мыши на ее название, нажать левой кнопкой мыши на иконку и, удерживая, перенести (рис. 6).
Рисунок 6 – перемещение вкладки
Удаление
Для удаления следует нажать кнопку напротив названия вкладки.
Рисунок 7 – удаление вкладки
Управление виджетами
Добавление
Для добавления виджета нужно:
- Выбрать вкладку.
- Нажать кнопку .
- В открывшемся окне нажать кнопку добавить напротив интересующей формы (рис. 8).
Рисунок 8 – добавление виджета
| Info |
|---|
В демо версии приложения виджеты Заявки и Сделки недоступны. |
Перемещение
Для перемещения виджета следует нажать на графический элемент (рис. 9[1]) и, удерживая вкладку перенести ее в новое место рабочей область. Часть рабочей области, которую будет занимать форма, окрасится в серый цвет (рис. 9[2]). Далее следует отпустить кнопку мыши. Форма будет закреплена в соответствующем положении.
Рисунок 9 – добавление виджета
Удаление
Для удаления виджета следует нажать кнопку (рис. 10).
Рисунок 10 – удаление виджета