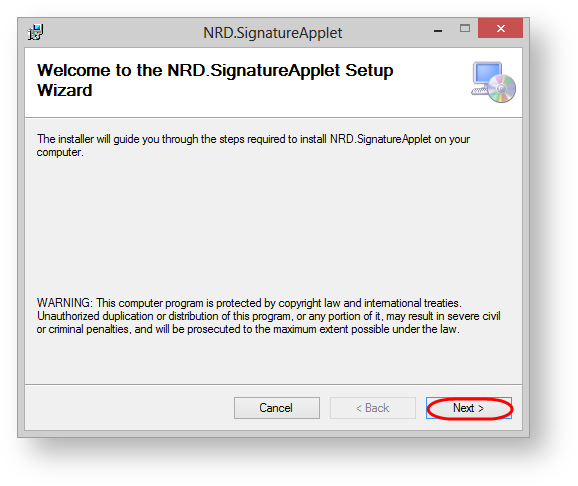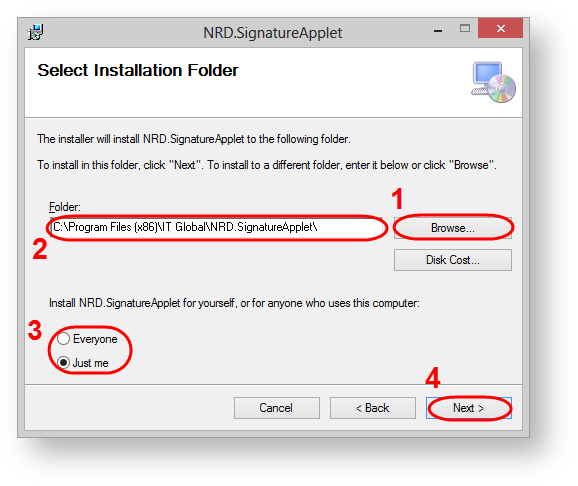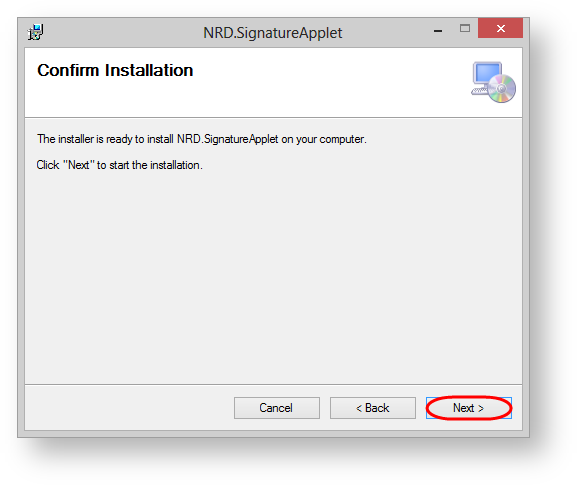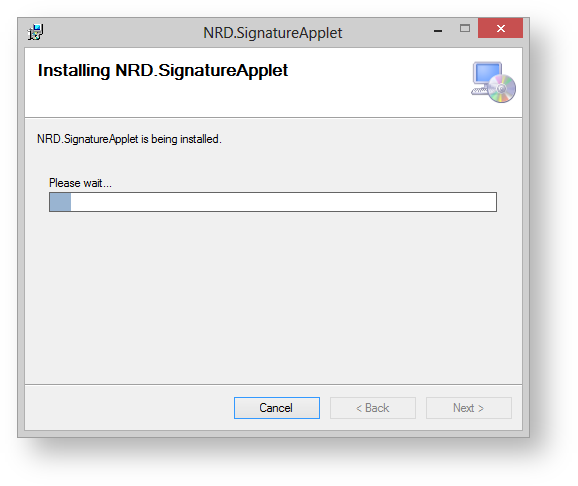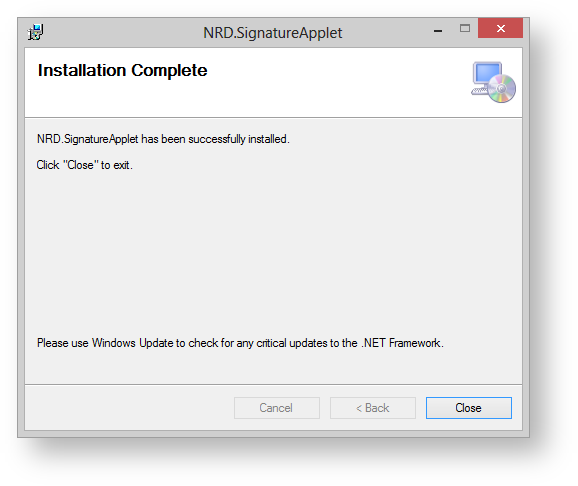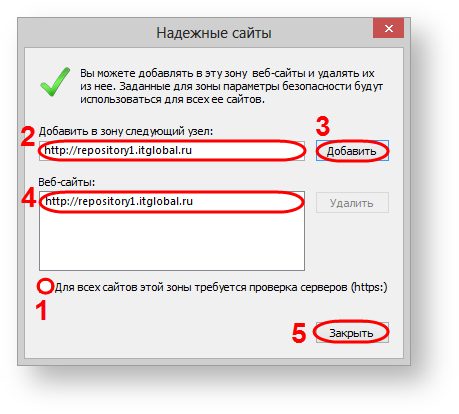Page History
| Section | |||||||||||||||
|---|---|---|---|---|---|---|---|---|---|---|---|---|---|---|---|
|
...
ActiveX plugin installation
| Section | |||||||||||||||||||||||||
|---|---|---|---|---|---|---|---|---|---|---|---|---|---|---|---|---|---|---|---|---|---|---|---|---|---|
|
Рисунок 1 – начало установки плагина
Далее на экране отобразится окно, в котором необходимо:
...
| Info |
|---|
ActiveX plugin installation is carried out under an administrator account. |
Figure 1 – the Setup Wizard window
In the next window you need:
- use the Browse button to select the folder (Fig. 2,1) с помощью кнопки Browse. (по умолчанию (by default: С:\Program Files (x86)\IT Global\ (рисFig. 2,2));
- выбрать уровень доступа (рисto choose the type of installation (Fig. 2,3):
- для всех пользователей – плагин будет запускаться на данном компьютере для всех пользователей;
- только для данной учетной записи – плагин будет запускаться только для пользователя, от имени которого производится установка.
- Everyone – the plugin will run on this computer for all users;
- Just me – the plugin will run only for the current user.
- click the Next button (Fig. 2,4).
...
| Info |
|---|
Для успешной установки и дальнейшей работы плагина не рекомендуется менять параметры, установленные по умолчанию. |
Рисунок 2 – выбор папки установки
Recommendation is leave default settings |
Figure 2 – select the folder
Then click Next to install components (Fig. 3).
Рисунок 3 – продолжение установки
Процесс инсталляции плагина занимает несколько минут (рисFigure 3 – run the installation of components
The installation process takes a few minutes and will be displayed in the Status field (Fig. 4).
Рисунок 4 – инсталляция компонентов
По окончании инсталляции отобразится окно об успешной установке всех компонентов (рис. 5).
Рисунок 5 – завершение установки
Далее необходимо выполнить дополнительные настройки браузера для работы плагина.
Дополнительные настройки
Для возможности запуска ActiveX в браузере Internet Explorer необходимо:
...
Figure 4 – installation progress
After completing the installation an information window will be displayed (Fig. 5), where you should click Close to exit the installation wizard.
Figure 5 – completing installation
Next, you need to perform the additional browser settings for plugin operation.
Аdditional settings
To run ActiveX plugin in Internet Explorer, you must:
- go to menu Tools → Internet Options → Security;
- select the Trusted sites (Fig. 6,1) and click the Sites (Fig. 6,2);
Figure 6 – go to security settings
- remove the switch box (Fig. 7,1);
Рисунок 7 – добавление URL Web-кабинета в список надежных сайтов
указать адрес Web-кабинета (рис. 7,2) и нажать кнопку Добавить (рис. 7,3). В результате нажать URL Web-кабинета будет добавлен в список надежных сайтов (рис.
Figure 7 – add the URL of the Web office in the list of trusted sites specify the URL of the Web-client (Fig. 7,2) and click the Add button (Fig. 7,3). As the result, the URL will be added to the list of trusted sites (Fig. 7,4);
нажать кнопку Закрыть (рисInfo If you plan to use Web-client as in the test and production environment, you must add the URL of the required versions:
- URL (test) –https://repository1.itglobal.ru/lkr;
- URL (production):
- GOST – https://edog.nsd.ru/lkr;
- RSA – https://edor.nsd.ru/lkr.
- click Close button (Fig. 7,5);
- нажать кнопку ОК в окне Свойства браузера (см. рисclick ОК button in the Internet Option (Fig. 6,3).
Далее требуется активировать плагин ActiveX в браузере. Для этого следует:
...