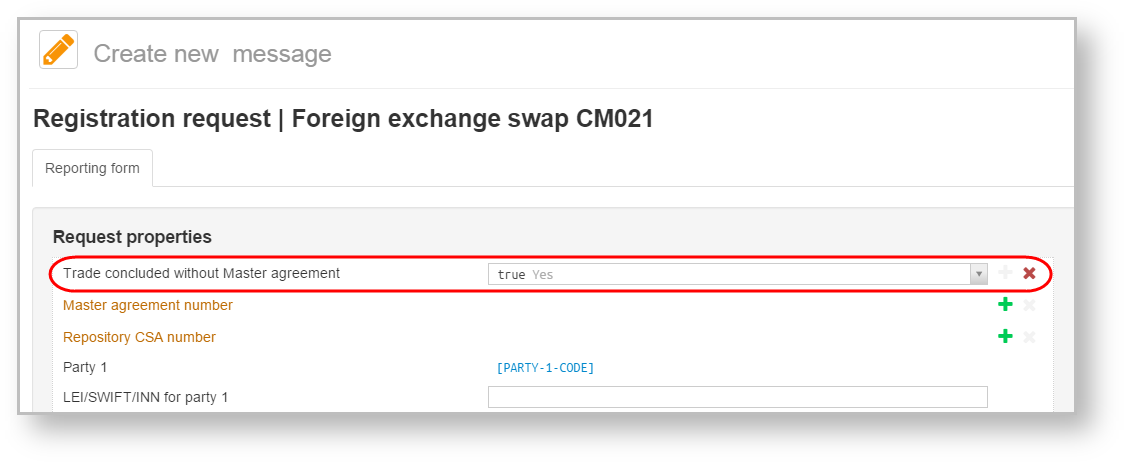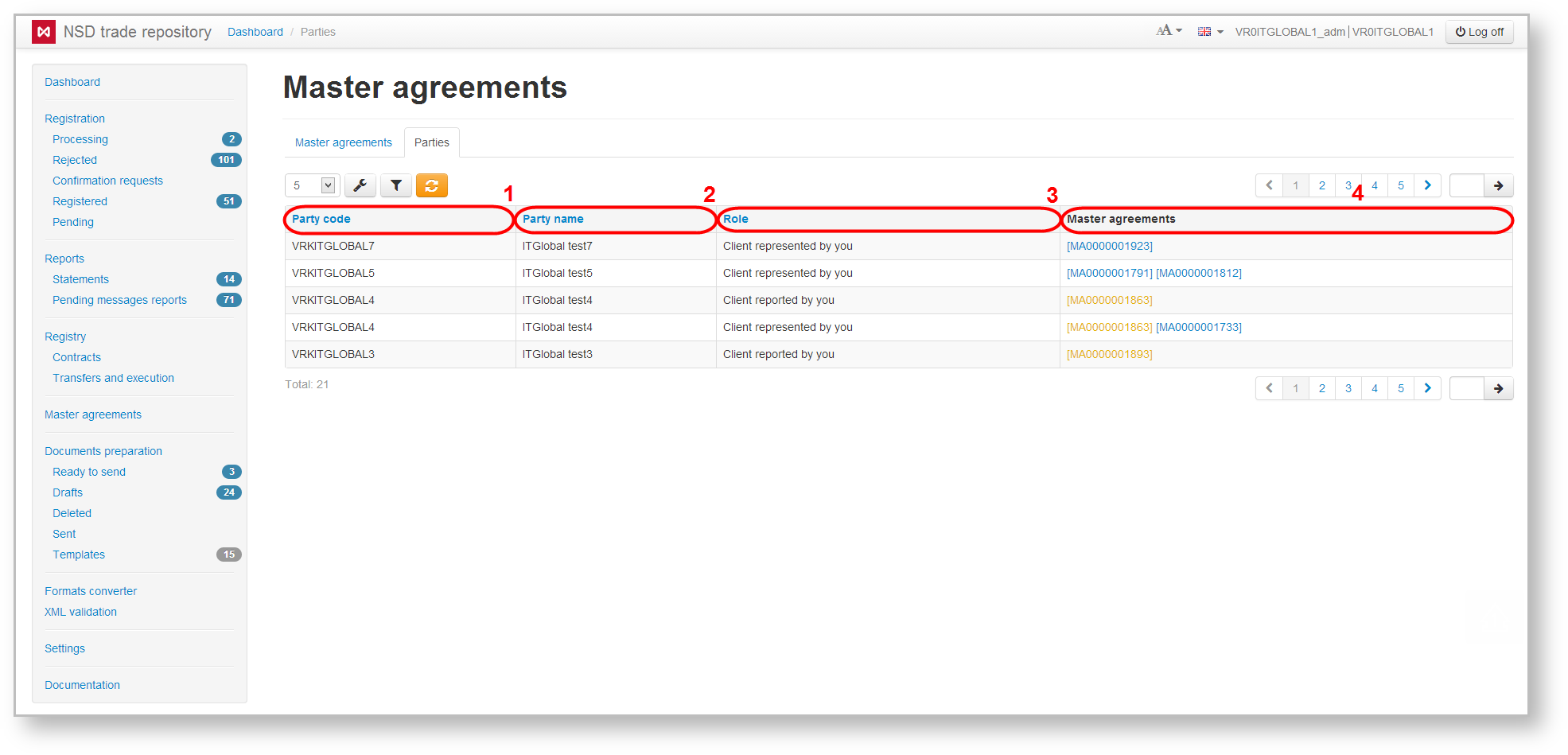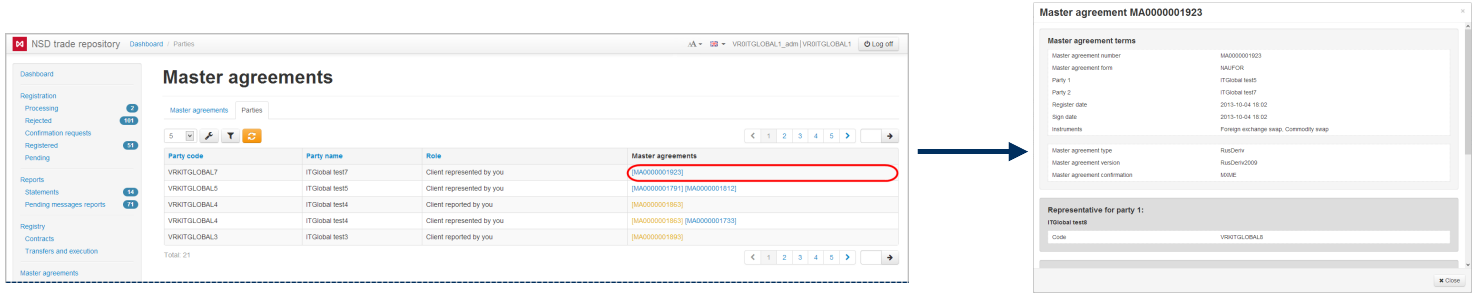Page History
...
- Registered – date of registration or a date of the last MA modification;
- Signature date – date of the lease agreement;
- Master agreement code – identification number assigned at registration in the registry repository;
- Party 1 – name of the organization that is a first party in the MA;
- Party 2 – name of the organization that is a second party in the MA;
- Status:
Actively – registered in the register;
Waiting – waiting for confirmation of the second side;
Closed – closed in the register;
Rejected – rejected by the first party (CM003);
Refused – rejected by the second party (CM002);
- Party agreement number 1 – MA number assigned by the first side;
- Party agreement number 2 – MA number assigned by the second side;
- UTI – UTI code (see Incoming/Outgoing UTI).
...
| Button | Function |
|---|---|
| Create a draft under the MA | |
| Save in PDF format | |
| Calls the MA preview form | |
| Calls a edit form for registering changes in the conditions of MA (available for BRA) | |
| Calls a edit form for terminating the MA (available for BRA) |
Web-client allows searching and sorting MAs by filters (Fig. 5).
Fig. 4 – filter settings
Description of filters available in the Web-client is provided in Table 2.
Table 2 – Transaction log filters
Filter Name | Description |
|---|---|
| Master agreement code | Selecting the master agreement code. Displays the MAs, whose code fully or partially match the code typed in the search box |
| UTI | UTI code (see Incoming/Outgoing UTI). In the field you must enter the code completely or partially |
Party name or code | In the field you must enter the code or the paty name completely or partially |
| Date range | Setting the time interval. Displays the MAs, which were modified within the specified time period |
| Active only | Checking the Active only box. Displays only active MAs (not yet terminated) |
To apply filters it is necessary to open the settings panel by clicking , setup filters and click . As a result the table will display MAs matching the search criteria. The principle of filtering data in the table described in Filter settings.
| Tip |
|---|
These tables are subject to information display settings, described in section General Settings. |
Trade concluded without MA
To conclude agreement without MA you need on the Message creation/editing form activate the Trade concluded without Master agreement field. You do not need to activate the Master agreement number field.
Fig. 5 – Trade without MA
| Anchor | ||||
|---|---|---|---|---|
|
The table shows the following information about the counterparty:
- repository code (Fig. 6.1);
- name of organization (Fig. 6.2);
- role of the MA participants (Fig. 6.3);
- list of MAs, where the party plays a corresponding role (Fig. 6.4).
Fig. 6 – Parties tab
A MA can be viewed by clicking on its registration number (Fig. 7)
Fig. 7 – viewing the MA
The Parties tab only allows filtering by role the parties play in various MAs. Table 3 describes categories of the Party Role filter.
Table 3 – Categories of the Party Role filter
| Category name | Description |
|---|---|
| All | Displays all participants |
Clients (RAs) | Displays parties for which the current user’s organization is an RA |
| Clients (BRAs) | Displays parties for which the current user’s organization is a BRA |
| Counterparties | Displays counterparties |
| RAs | Displays parties that are an RA for which the current user’s organization |
| BRAs | Displays parties that are a BRA for which the current user’s organization |
To display information about what master agreements have the necessary parties playing certain roles use the Parties filter. Filter by a set of participants settings are described in the General settings section.
To apply filters it is necessary to open the settings panel by clicking , install filters and click . As a result the table will display MAs matching the filter criteria. The principle of filtering data in the table described in Filter settings.
| Tip |
|---|
These tables are subject to information display settings, described in section General Settings. |