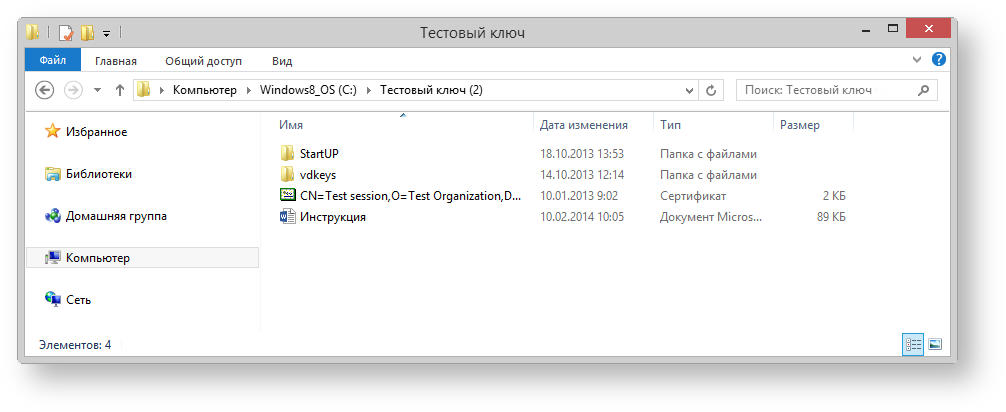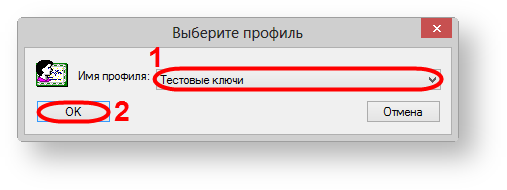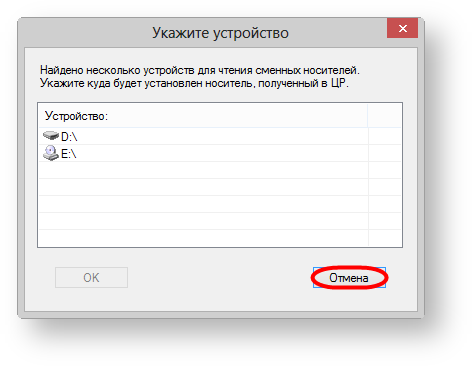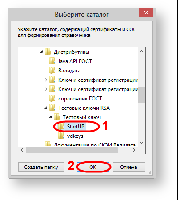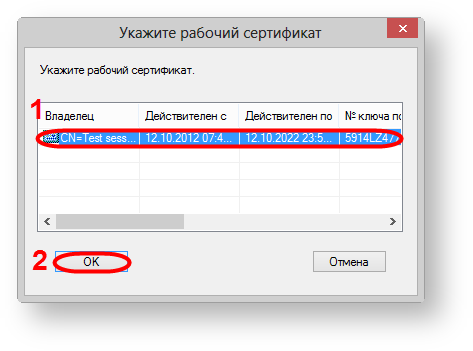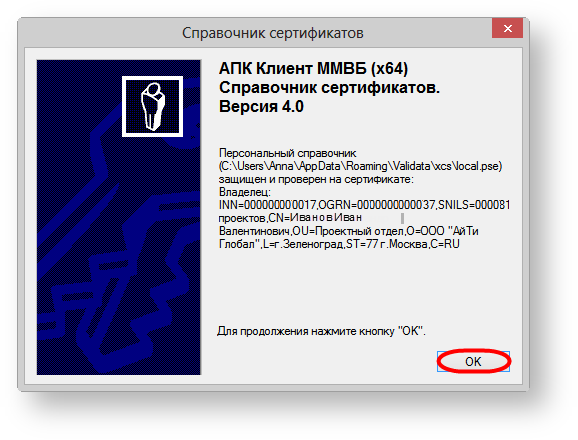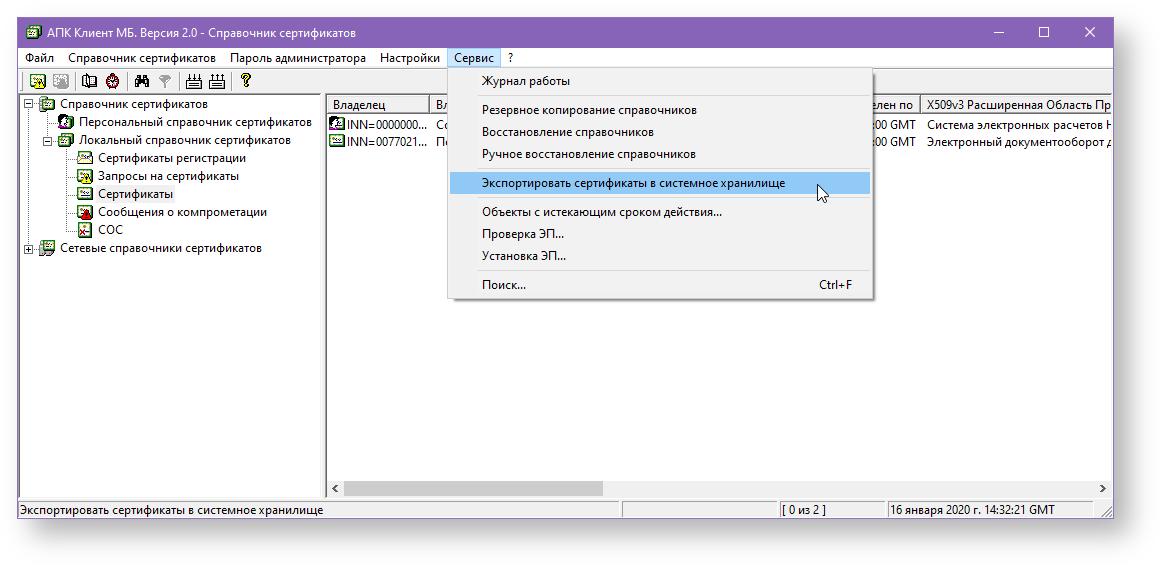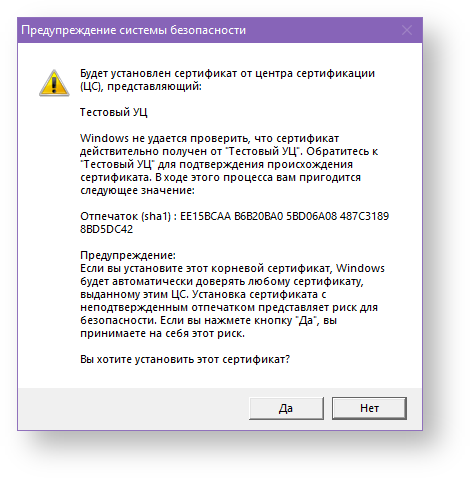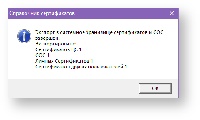Page History
...
| Section | |||||||||||||||
|---|---|---|---|---|---|---|---|---|---|---|---|---|---|---|---|
|
Рисунок 1 – квалифицированные сертификаты
...
При наличии нескольких профилей при запуске ПК Справочник сертификатов будет открываться окно, в котором необходимо выбрать профиль, созданный для добавления данных тестовых ключей (рис. 2,1), и нажать кнопку ОК (рис. 2,2).
Рисунок 2 – выбор профиля
В открывшемся окне (рис. 3) нажать кнопку Отмена для перехода к выбору каталога, содержащего сертификаты. Затем в следующем окне выбрать папку StartUP (рис. 4,1) и нажать кнопку ОК (рис. 4,2)
Рисунок 3 – выбор перевод к выбору каталога Рисунок 4 – выбор каталога
После этого на экране отобразится окно (рис. 5), в котором необходимо выбрать рабочий тестовый сертификат и нажать кнопку ОК. Далее откроется сообщение (рис. 6), информирующее о защите персонального справочника личным тестовым сертификатом. В данном окне необходимо нажать кнопку ОК для продолжения работы в ПК Справочник сертификатов.
Рисунок 5 – выбор сертификата Рисунок 6 – завершение добавления сертификатов и ключей
Добавленный сертификат необходимо сделать "рабочим". Для этого следует выбрать добавленный сертификат, нажать правой кнопкой мыши и в контекстном меню выбрать пункт Сделать сертификат рабочим (рис. 7). В результате рядом с названием сертификата отобразится иконка .
Рисунок 7 – выбор рабочего сертификата
Для экспорта сертификата в системное хранилище необходимо выбрать пункт в меню Сервис → Экспортировать сертификаты в системное хранилище (рис. 8).
Рисунок 8 – экспорт сертификатов в системное хранилище
После этого на экране отобразится окно Предупреждение системы безопасности (рис. 9), в котором необходимо нажать кнопку Да. Далее откроется сообщение (рис. 10), информирующее о завершении экспорта. В данном окне необходимо нажать кнопку ОК для продолжения работы.
Рисунок 9 – Предупреждение системы безопасности Рисунок 10 – Завершение экспорта
Далее необходимо добавить сертификат в криптопровайдер.
...
На экране откроется главное окно программы (рис. 811). Для работы СКЗИ Валидата CSP требуется инициализировать ДСЧ, нажав кнопку Инициализация.
Рисунок 8 Рисунок 11 – выбор внешнего устройства
Далее на экране откроется окно Выберите сменный диск, в котором необходимо указать устройство, на котором сохранен закрытый ключ (рис. 912). В следующем окне следует выбрать созданный закрытый ключ и нажать кнопку ОК (рис. 1013).
Рисунок 9 12 – выбор внешнего устройства Рисунок 10 13 – выбор закрытого ключа
По умолчанию в СКЗИ Валидата CSP для инициализации используется биологический датчик ДСЧ, требующий вмешательство пользователя, поэтому в следующем окне необходимо несколько раз подвигать мышкой или нажать любую клавишу на клавиатуре для набора случайных чисел (рис. 1114). Программа выполнит операцию и выдаст сообщение об успешной инициализации (рис. 1215).
Рисунок 11 14 – процесс инициализации Рисунок 12 15 – результат инициализации
...
- перейти во вкладку Считыватели ключа (рис. 1316,1);
- нажать кнопку Выбрать (рис. 1316,2). В результате откроется окно Считыватель ключа (рис. 1417);
- указать тип считывателя (внешний накопитель);
- нажать кнопку ОК.
Рисунок 13 16 – считыватели ключа Рисунок 14 17 – считыватель съемного диска
После этого необходимо перейти во вкладку Сертификаты и установить открытый личный ключ пользователя в системное хранилище (рис. 1518).
Рисунок 15 18 – работа с сертификатами
Далее необходимо нажать кнопку Выбрать (рис. 1518,2). В результате откроется окно, в котором следует выбрать личный сертификат (рис. 1619,1), полученный от Московской Биржи в ответ на запрос, и нажать кнопку Открыть (рис. 1619,2). Далее отобразится информация о добавляемом сертификате, в котором следует нажать кнопку ОК (рис. 1720).
Рисунок 16 19 – выбор личного сертификата Рисунок 17 20 – информация о добавленном сертификате
В результате во вкладке Сертификаты отобразится информация о сертификате (рис. 1821,1). Для добавление сертификата следует нажать кнопку Установить (рис. 1821,2). По завершении добавления сертификата откроется информационное сообщение, в котором следует нажать кнопку ОК (рис. 1922).
Рисунок 18 21 – информация о сертификате Рисунок 19 22 – завершение добавления сертификата в хранилище
...